2010年春节来临之际,首先祝网友们春节快乐!本教程给大家带来如何用 Photoshp 制作迎春节海报,使用到的工具有椭圆选框工具、渐变工具、工具等,希望大家喜欢,下面先看最终效果图。
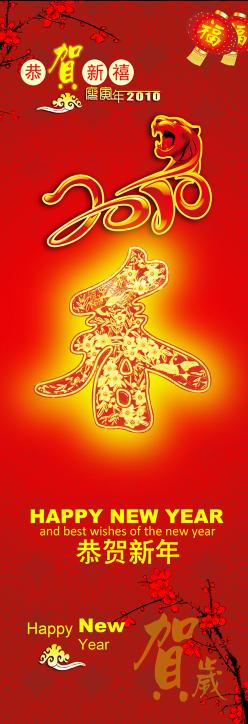
最终效 果
点 击下载本例素材
1、选择“文件/新建”菜单, 打开”新建”或者Ctrl+N对话框 名称为:祝贺新春,宽度:为1600像素, 高度:为4000像素, “分辨率”为72 , “模式”为RGB颜色的文档,如图1所示。
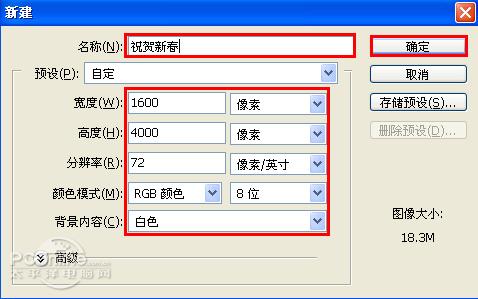
图1
2、在图层控制面板击新建图层按钮,新建一个“背景”,选择工具箱渐变工具(快捷键G),在工具选项栏中设置为径向渐变,然后点按可编辑渐变,弹出渐变 编辑器。双击如图2中的A处,设置色彩RGB分别为239、0、5,再双击图2中所示的B处,设置RGB分别为151、32、26,然后点击确定按钮,如 图2所示。在工作区中,按住Shift键不放用鼠标左键从上到下拖动出水平线性渐变效果,如图3所示。
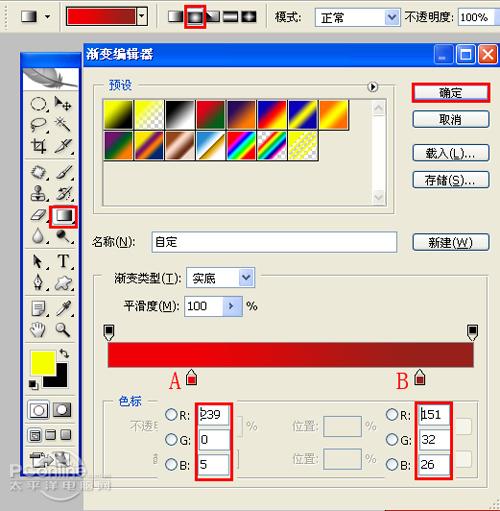
图2

图3
3、创建新图层按钮,命名为图案,在工具箱中选择自定义形状工具,在工具选项栏中设置路径,接着在工作区拖出一个图案形状,并按键盘 Ctrl+Enter把图案形状转换为选区,在工具箱中选择设置前景色,设置前景色的颜色为黄色,并按快捷键Alt+Delete填充给图案图层,然后按 快捷键Ctrl+D取消选择状态,然后点击确定按钮,填充给图案形状,并复制很多图案图层,选择所有个图案图层并合并,合并(Ctrl+E)成一个图层图 案,如图4所示。选择图案图层,设置图层混合模式为饱和度,填充透明度为72%,如图5所示。
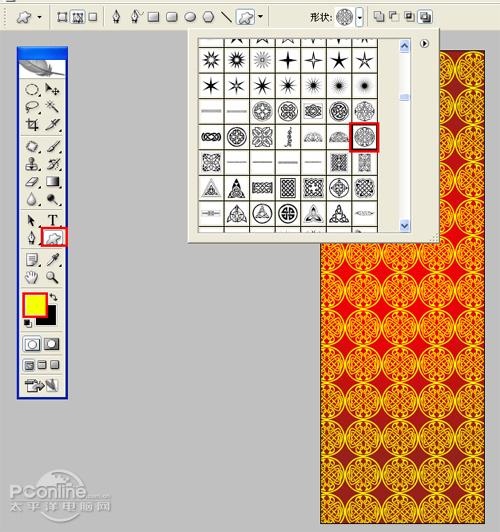
图4
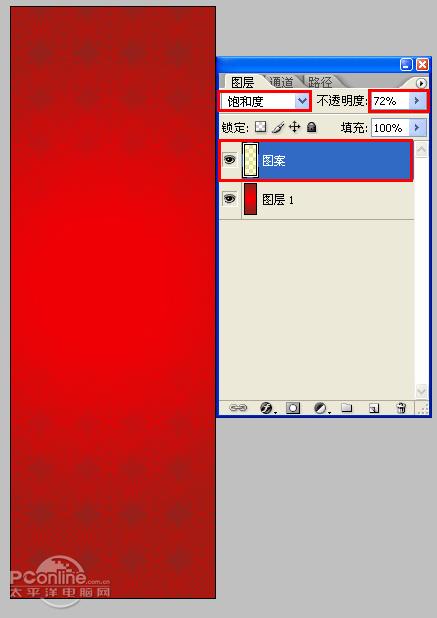
图5



