9、打开路径面板,单击“从选区生成工作路径”按钮,把选区变为路径,如图所示。
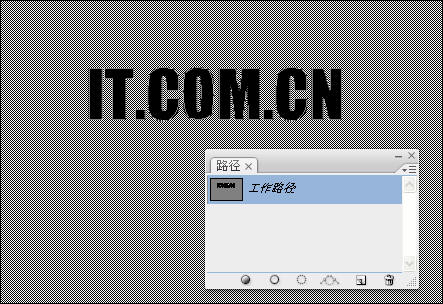
10、删除文字图层,选择图层1,然后单击图层面板中的“创建新的填充或调整图层按钮”选择“反相”,如图所示。
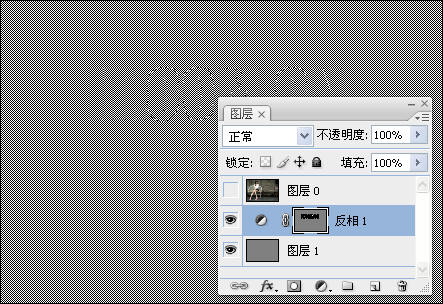
11、按着Ctrl键单击“反相1”载入选区,如图所示。
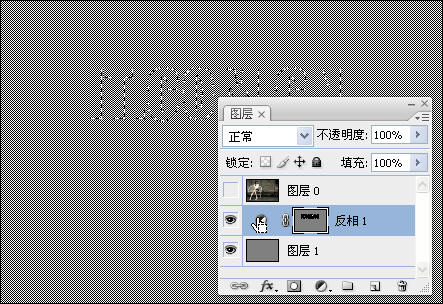
12、创建“反相2”,取消“反相1”眼睛,设置“图层0”的不透明度为85%,如图所示。

13、按照步骤11~12的文字重复创建多个反相图层,如图所示,这样效果更明显。
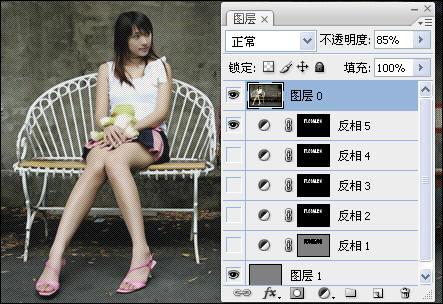
14、最后以JPG格式保存图片即可,使用浏览器打开图层,按下Ctrl+A就可看到隐藏的文字了,如图所示。

最终效果:(按Ctrl+A)




