这时我们来到了“虚拟介质管理器”,单击上方的“注册”

选择光盘镜像所在的位置,然后单击“打开”
选择刚才添加的光盘镜像,然后单击“选择”
在这里单击“下一步”继续

最后确认信息,然后单击“完成”
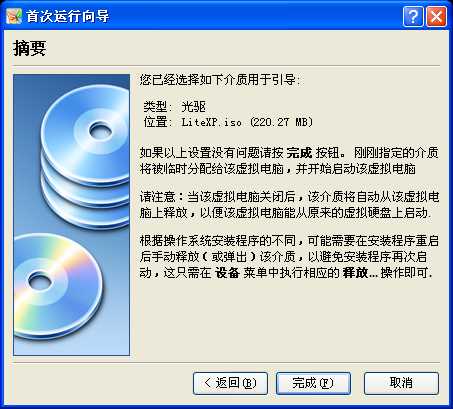
接着我们将进入安装系统的步骤。和正常安装的方法一样,这里不再多做说明了。安装驱动/配置文件共享
当我们安装好系统就要为其安装驱动了。选择虚拟机窗口上方的“设备”-“安装增强功能”

这时在虚拟机内会弹出安装向导。如果没有弹出的话请运行虚拟电脑光驱里的“VBoxWindowsAdditions.exe”文件
一路下一步,最后会提示重启虚拟机,重启一下驱动就安装好了。
接下来配置文件共享,方便实体机和虚拟机进行文件交换。
右击虚拟机右下角的文件夹图标,弹出“数据空间”窗口。选择右侧文件夹带加号的按钮
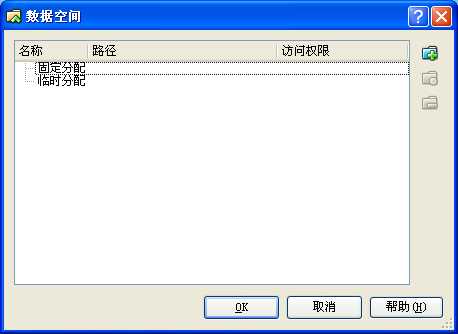
这时弹出“添加数据空间”窗口,选择“数据空间位置”-“其他”,然后选择在本地要共享的目录。如果要让这个共享一直保持的话记得要勾选“固定分配”,完成后点“OK”

这里再点OK




