接下来打开虚拟机中的网上邻居,选择“添加一个网上邻居”
这时来到“添加网上邻居向导”窗口,单击“下一步”
这里继续单击下一步
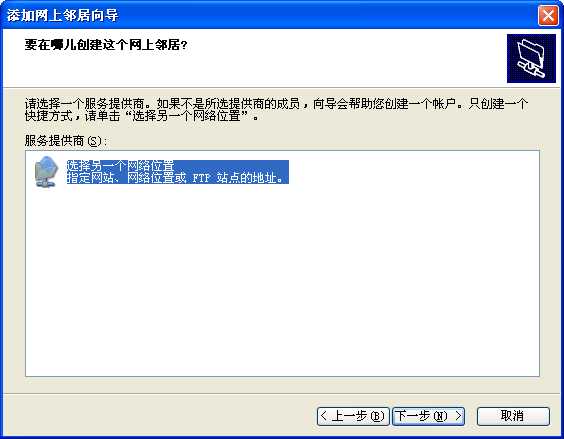
在这里单击“浏览”
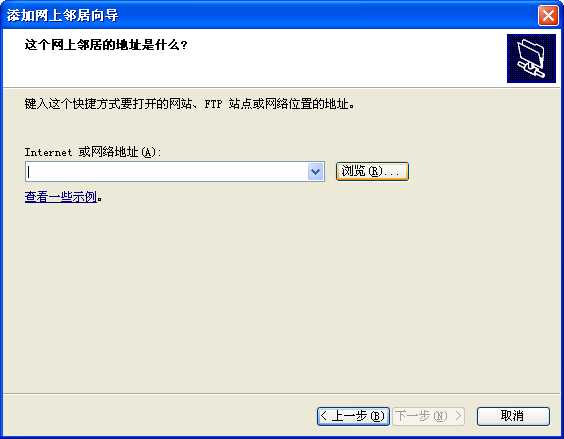
如图所示选择“VirtualBox Shared Folders”网络下你共享的文件夹,然后单击“确定”
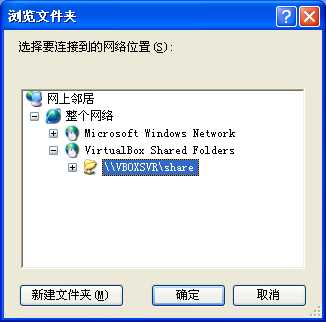
这里我们继续单击“下一步”
给共享的空间命个名吧,完成后单击“下一步”
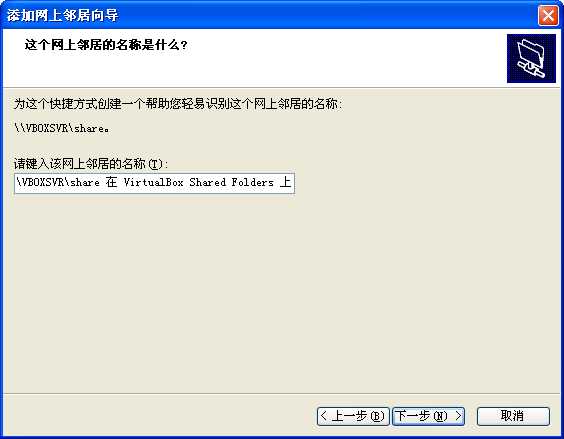
单击“完成”,大功告成
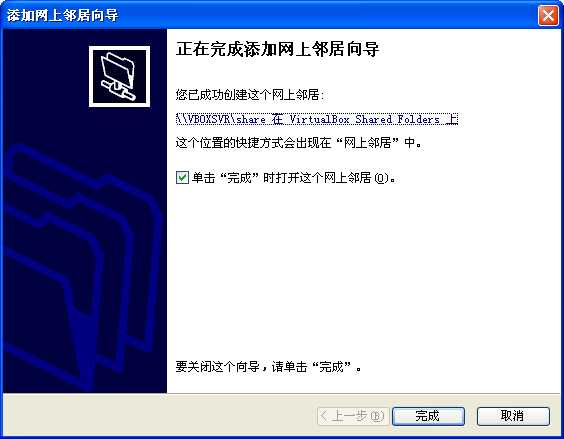
我们以后要和实体机交换文件的时候在实体机中只需把文件拖到共享的文件夹里即可。在虚拟机中只需打开网上邻居将文件拖进共享的文件夹就可以了。如果要更方面一点的方法的话直接在“我的电脑”里选择“映射网络驱动器”,讲共享的文件夹映射成一个磁盘就行了。
-
点设置




