原图:
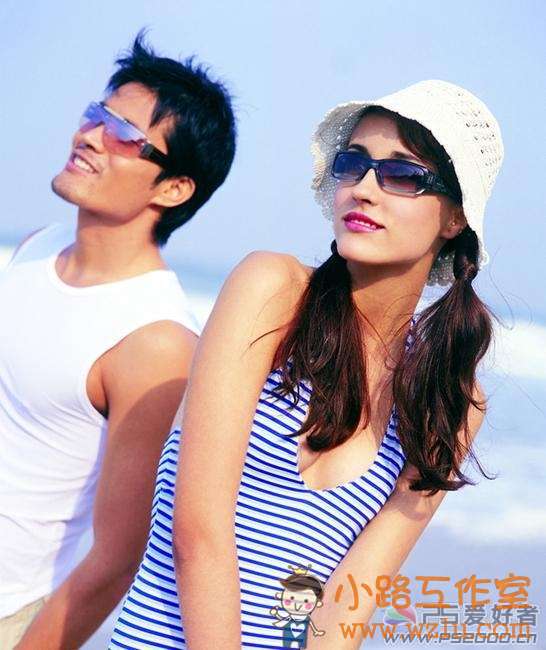
最终效果:
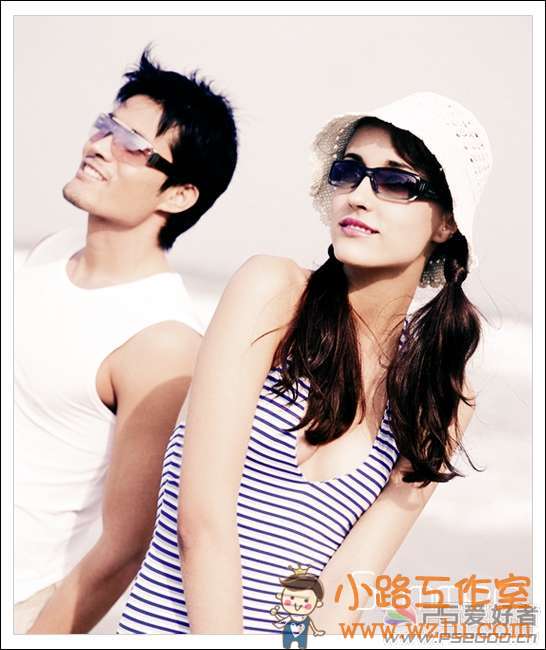
打开图片,添加“色相/饱和度”调整图层。
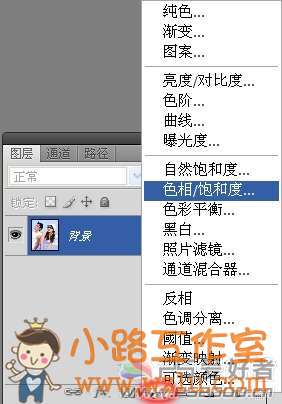
注意勾选“着色”,色相25,饱和度50,图片此时呈现褐色效果。
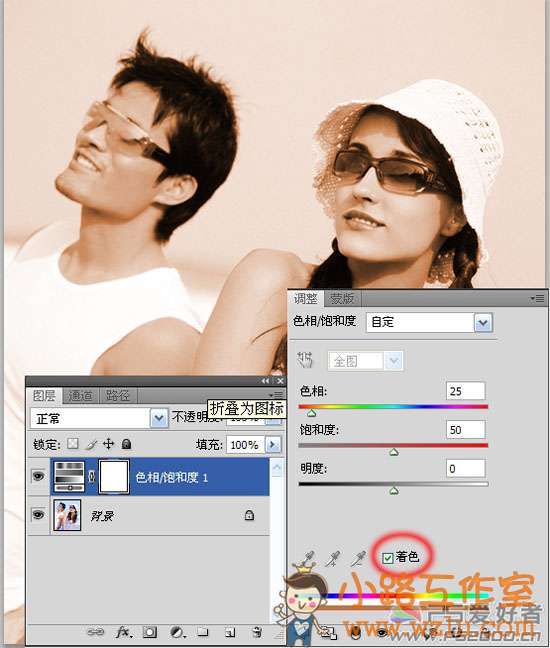
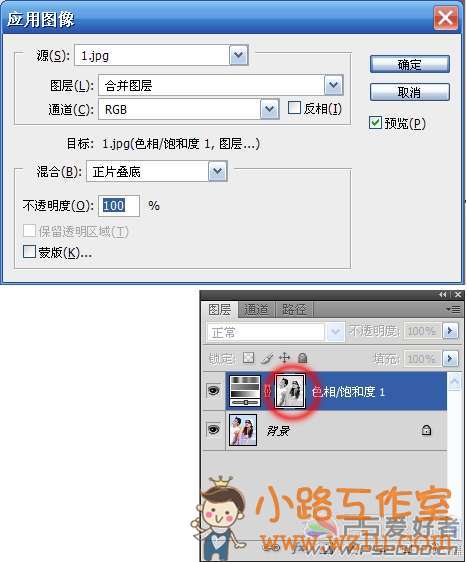
再次添加“黑白”调整图层(如果没有此选项,请升级PS版本)。
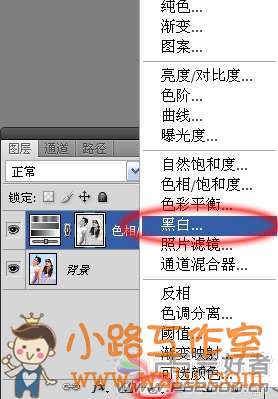
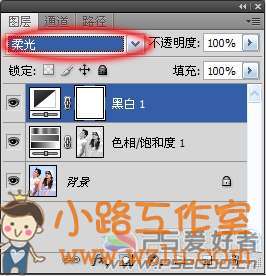
调整黑白调整图层参数,这里我们选择系统自带的“红色滤镜”。
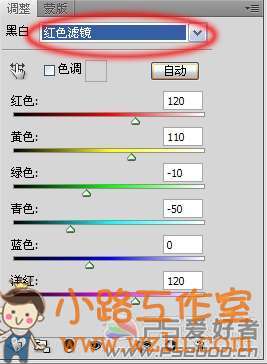

手机版,更便捷!
时间:2017-01-26 浏览次数: 编辑:9upk
原图:
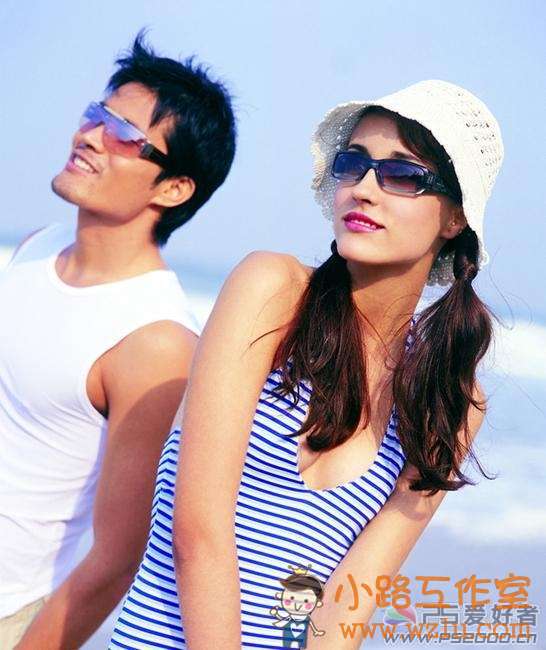
最终效果:
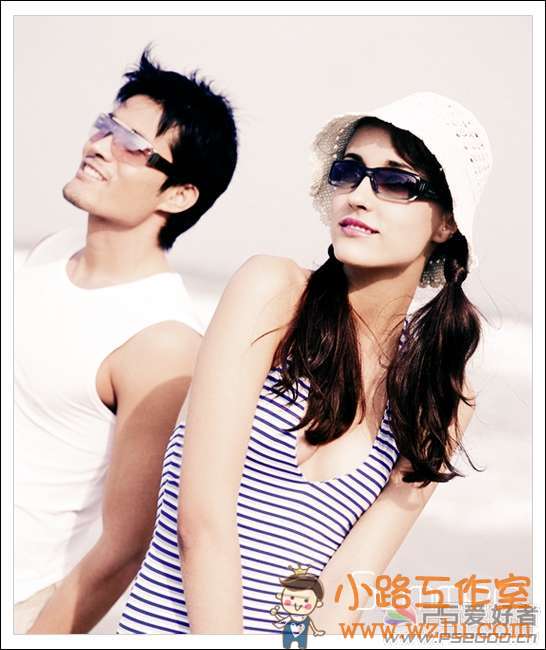
打开图片,添加“色相/饱和度”调整图层。
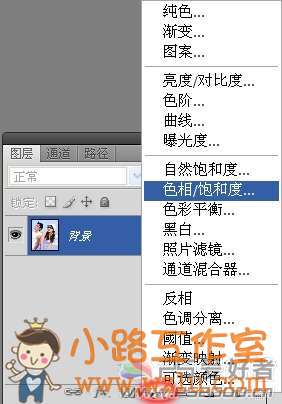
注意勾选“着色”,色相25,饱和度50,图片此时呈现褐色效果。
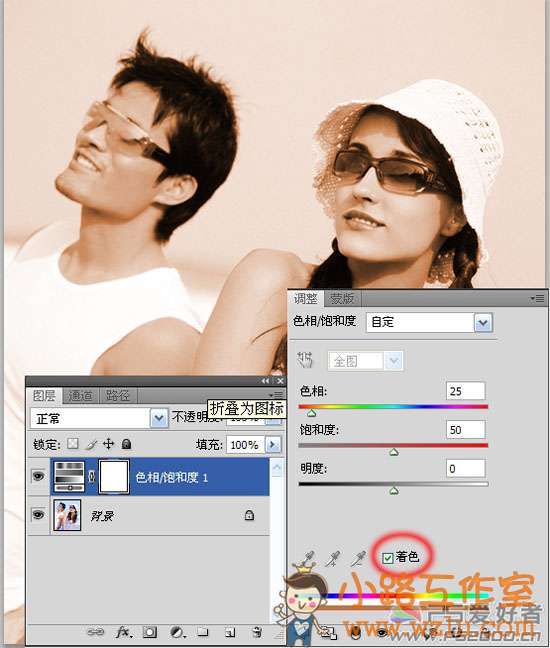
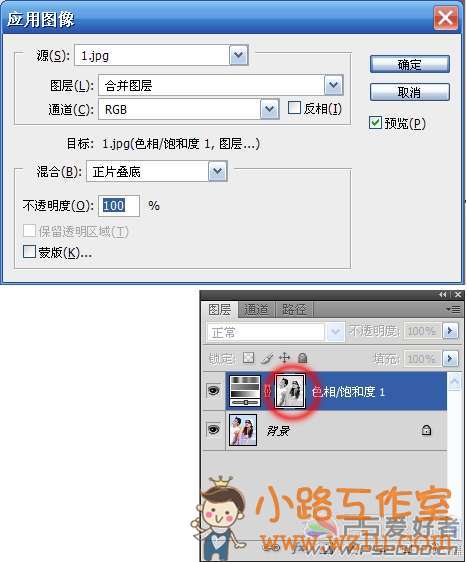
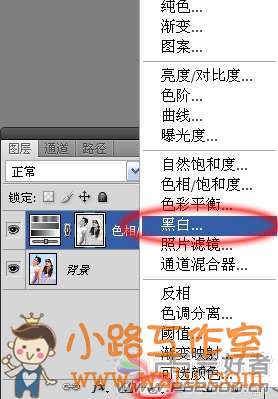
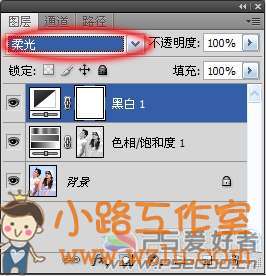
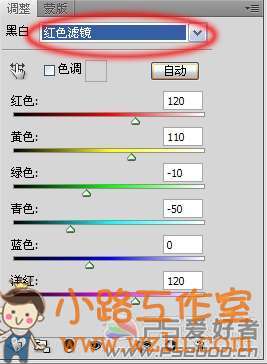

标签: Photoshop
上一篇:PS 创造一个奇幻的瀑布飞出效果 phot下一篇:Photoshop调色教程 如何用Photoshop调