本教程主要用Photoshop调出美女照片的冷艳灰黄色调,教程中主要用PS可选颜色,渐变映射工具来完成,磨皮部分使用了外挂滤镜。
本教程图片来源于网络,版权属于原作者,本人只是在教程中引用,做交流学习之用,绝无冒犯之意!
还是先来看看效果图和原图:


1、用仿制图章工具去掉MM脸上比较明显的几个小痣。

2、用磨皮滤镜portraiture磨一下皮。参数如图:
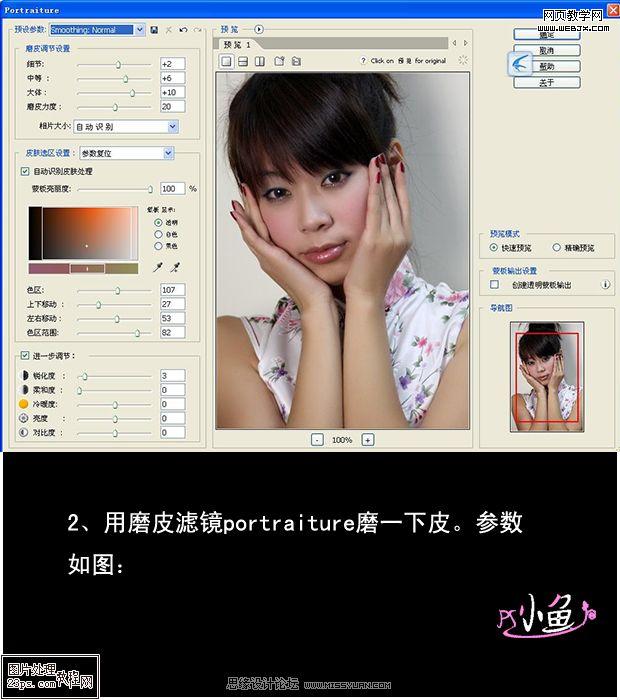
3、新建可选颜色调整层,并CTRL+J复制一层,参数如图:

4、按快捷键Ctrl+AlT+~调出高光选区,然后新建渐变映射层,不透明度60%,参数和效果如图:

5、单击蒙板调出高光选区,然后新建渐变映射层,不透明度40%,参数和效果如图:
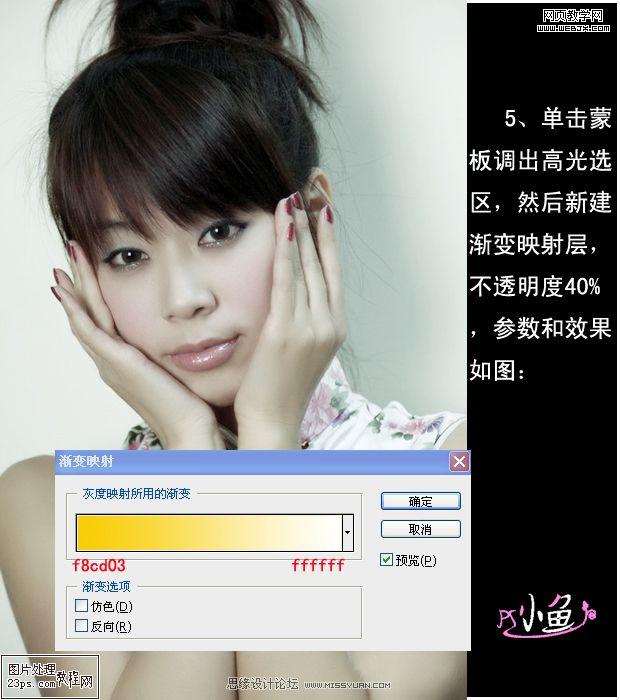
6、再单击蒙板调出高光选区,然后新建渐变映射层,不透明度16%,参数和效果如图:

7、盖印图层,适当锐化一下,完成最终效果,如图:

最终效果:




