步骤14 – 在Photoshop中安装笔刷
下载并安装一个漩涡(花卉)Photoshop画笔。我们使用 的是Swirls and Circles by BSILVIA.,或者,你可以在Brusheezy浏览swirl brushes。找到合适的Photoshop画笔后, 就把它载入到Photoshop中。(图 18)
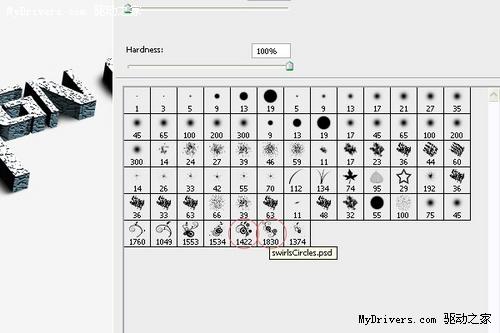
图 18
步骤15 – 制作设计品的地面
现在我们给图像创建一个地板形象,使其看起来像是3D文字在地板上的效果。为此你需要创建一 个新层,选择画笔,然后在这个新层上描绘,选择编辑>变换>透视,然后变换漩涡花纹使其匹配文字。(如图 19)

图 19
步骤16 – 制作植物及根
现在我们将添加从文字里生长出的植物。选择一个花卉笔刷,并使用绿色。 如图所示。 给图像使用这个颜色(#326507)。为了添加深度要选择减淡工具(O)>笔刷大小= 65>范围=高光>曝光= 50%。在文字形状的角落里拖动笔刷,如图所示。现在选择加深工具&加深形状对面的角落。 相信你会得到与我同样的效果。(图 20)
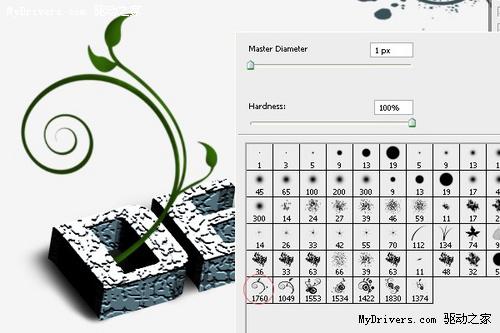
图 20
步骤17 – 最后的润色
按照步骤16来创建你想要的元素。你可以参照下图的效果。(图 21)

图 21
步骤18 – 最后的图像

最终效果图
你可以使用更多丰富多彩的颜色来进行最后的修正,到此为止我们就大功告成了!



