| 3、创建可选颜色调整图层,对黄,绿,中性色进行调整,参数设置如图5 - 7,确定后用黑色画笔把人物脸部及肤色部分擦出来,效果如图8。 |
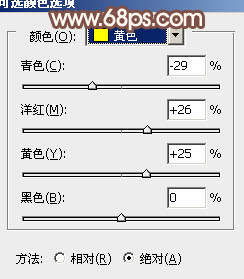 <图5> |
 <图6> |
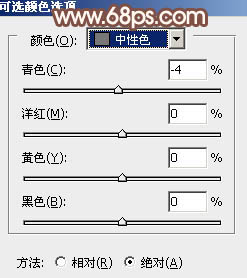 <图7> |
 <图8> |
手机版,更便捷!
时间:2017-01-19 浏览次数: 编辑:9upk
| 3、创建可选颜色调整图层,对黄,绿,中性色进行调整,参数设置如图5 - 7,确定后用黑色画笔把人物脸部及肤色部分擦出来,效果如图8。 |
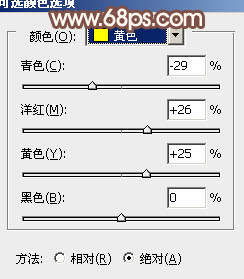 <图5> |
 <图6> |
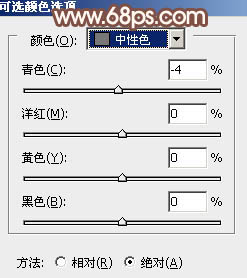 <图7> |
 <图8> |
标签: Photoshop
上一篇:怎么用Photoshop制作一款奇幻的日落景下一篇:怎么利用滤镜及画笔快速做出逼真的烟雾