| 14、创建通道混合器调整图层,对蓝色进行调整,参数设置如图30,确定后把图层不透明度改为:20%,效果如图31。 |
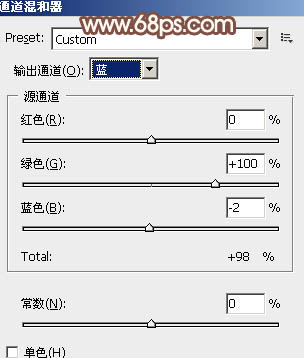 <图30> |
 <图31> |
| 15、感觉人物衣服部分的细节丢失太多需要再还原一下。把背景图层复制一层,按Ctrl + Shift + ] 置顶,按Ctrl + Shift + U 去色,图层混合模式改为“正片叠底”,不透明度改为:40%,按住Alt 键添加图层蒙版,用白色画笔把衣服细节部分擦出来,效果如下图。 |
 <图32> |
手机版,更便捷!
时间:2017-01-19 浏览次数: 编辑:9upk
| 14、创建通道混合器调整图层,对蓝色进行调整,参数设置如图30,确定后把图层不透明度改为:20%,效果如图31。 |
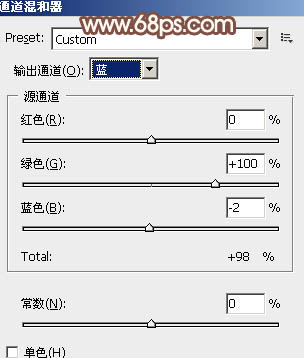 <图30> |
 <图31> |
| 15、感觉人物衣服部分的细节丢失太多需要再还原一下。把背景图层复制一层,按Ctrl + Shift + ] 置顶,按Ctrl + Shift + U 去色,图层混合模式改为“正片叠底”,不透明度改为:40%,按住Alt 键添加图层蒙版,用白色画笔把衣服细节部分擦出来,效果如下图。 |
 <图32> |
标签: Photoshop
上一篇:怎么用Photoshop制作一款奇幻的日落景下一篇:怎么利用滤镜及画笔快速做出逼真的烟雾