5. 点击“好”确认以后,得到如图05所示画面,肤色部分基本上都选中了。

6. 选择“滤镜”菜单下的“模糊”滤镜中的“高斯模糊”,如图06所示
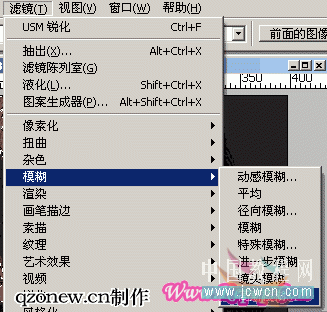
7. 在打开的“高斯模糊”对话框中,调节半径的像素值,得到合适的皮肤模糊程度,如图07所示。具体数值根据图像的像素尺寸大小而不同,本例用的图示为397X600像素尺寸,使用的是5个像素的模糊半径。

8. 完成模糊处理后,取消选择区域。可以从菜单里取消,如图08所示,也可以直接按“Ctrl+D”。

手机版,更便捷!
时间:2017-01-13 浏览次数: 编辑:9upk
5. 点击“好”确认以后,得到如图05所示画面,肤色部分基本上都选中了。

6. 选择“滤镜”菜单下的“模糊”滤镜中的“高斯模糊”,如图06所示
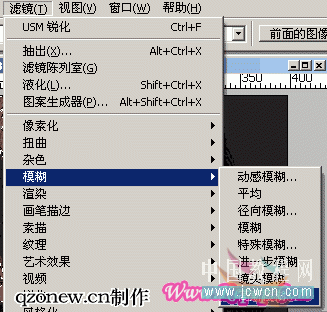
7. 在打开的“高斯模糊”对话框中,调节半径的像素值,得到合适的皮肤模糊程度,如图07所示。具体数值根据图像的像素尺寸大小而不同,本例用的图示为397X600像素尺寸,使用的是5个像素的模糊半径。

8. 完成模糊处理后,取消选择区域。可以从菜单里取消,如图08所示,也可以直接按“Ctrl+D”。

标签:
上一篇:怎么用Photoshop将室内人物图片调出颓下一篇:怎么用Photoshop把手机照片转为淡紫色