9. 此时,基本的模样已经出来了,如图09所示,接下去要进行修理。

10. 在图层窗口中,调节“图层1”的不透明度,如图10所示,使得画面中MM的皮肤肌理隐约呈现。
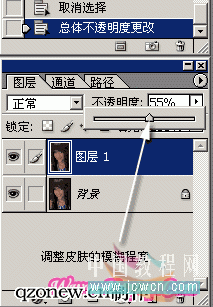
11. 如图11就是选择了55%不透明度后的画面,注意一下皮肤,现在显得光滑但又不失真。

12. 在图层窗口中,为“图层1”增加一个蒙版,如图12所示。
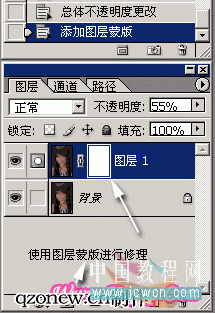
手机版,更便捷!
时间:2017-01-13 浏览次数: 编辑:9upk
9. 此时,基本的模样已经出来了,如图09所示,接下去要进行修理。

10. 在图层窗口中,调节“图层1”的不透明度,如图10所示,使得画面中MM的皮肤肌理隐约呈现。
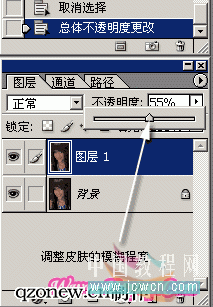
11. 如图11就是选择了55%不透明度后的画面,注意一下皮肤,现在显得光滑但又不失真。

12. 在图层窗口中,为“图层1”增加一个蒙版,如图12所示。
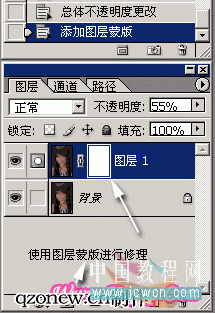
标签:
上一篇:怎么用Photoshop将室内人物图片调出颓下一篇:怎么用Photoshop把手机照片转为淡紫色