13. 确认此蒙版为当前操作项后,利用黑色的画笔将眼睛、头发等需要清晰的部位擦除掉,如图13所示。实际操作时可将画面放大,进行精细擦除。

14. 增加曲线调整图层,如图14所示
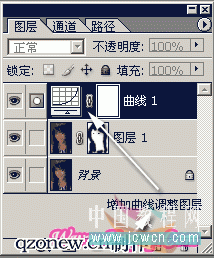
15. 将画面做适当的亮度提升,如图15所示参数以及MM的脸部亮度。

16. 最后就得到了一幅“磨皮”完成的漂亮画面,如图16所示

小结一下:
这一招“磨皮”主要是利用了“色彩选择”命令,将皮肤单独选出来进行模糊和层叠,达到光滑和不失肌理的目地。如果对图层蒙版不熟,在第13步中也可以直接用橡皮擦进行修理。如果原图在亮度、反差等方面没有什么需要调整的,那么第14、15步可以省略。



