16、选择美女的图层进行调色,执行“图像—调整—色相/饱和度”,降低饱和度,如图所示。
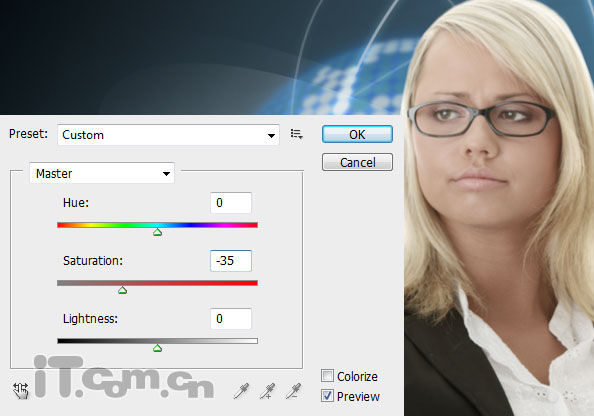
17、执行“图像—调整—曲线”调整绿通道,把曲线微微向上拖到,如图所示。使用相同方法调整蓝通道。
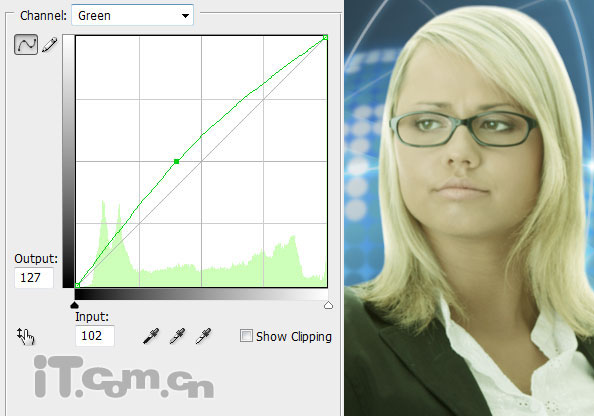
18、执行“图像—调整—色阶”,设置值:50,1,255。效果如图所示。

19、双击美女图层打开混合选项,设置外发光,如图所示。
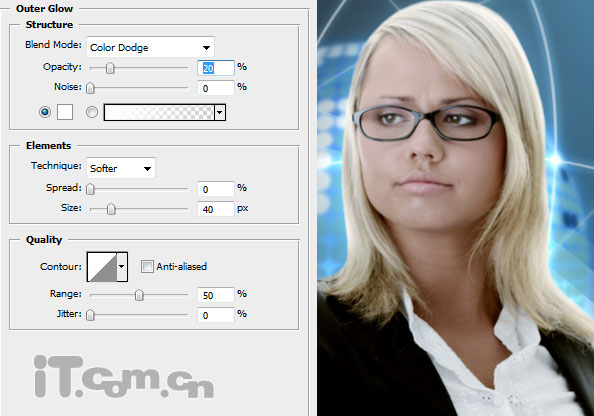
手机版,更便捷!
时间:2017-01-12 浏览次数: 编辑:9upk
16、选择美女的图层进行调色,执行“图像—调整—色相/饱和度”,降低饱和度,如图所示。
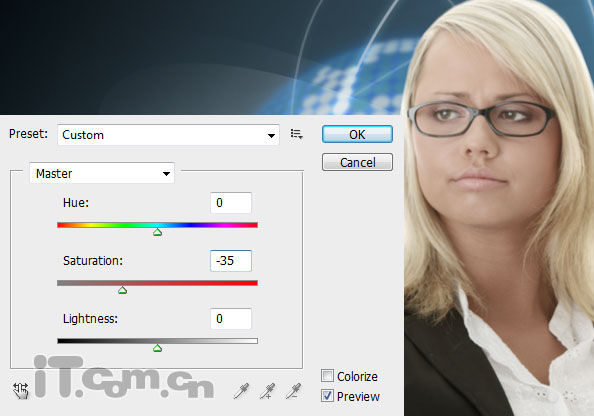
17、执行“图像—调整—曲线”调整绿通道,把曲线微微向上拖到,如图所示。使用相同方法调整蓝通道。
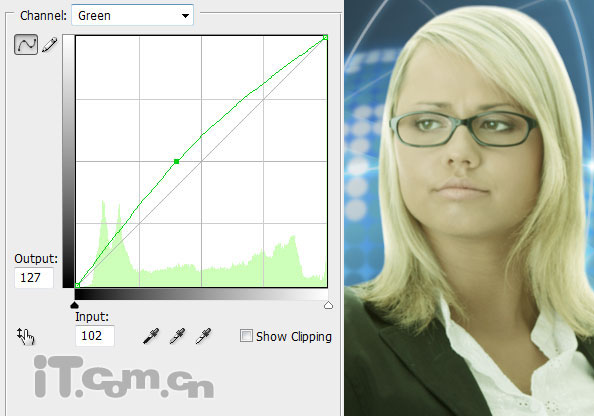
18、执行“图像—调整—色阶”,设置值:50,1,255。效果如图所示。

19、双击美女图层打开混合选项,设置外发光,如图所示。
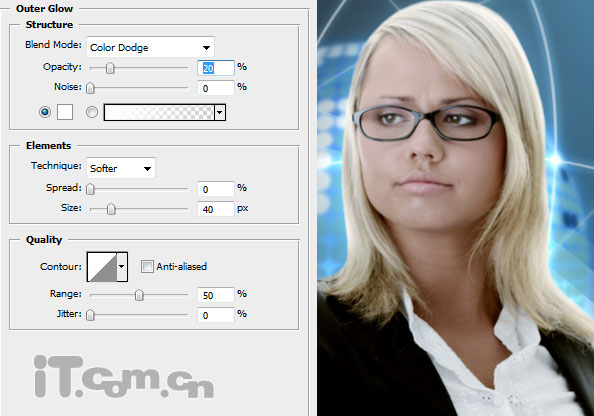
标签:
上一篇:Photoshop教程 怎么用Photoshop制作简下一篇:怎么利用通道选区快速抠出透明的婚纱?