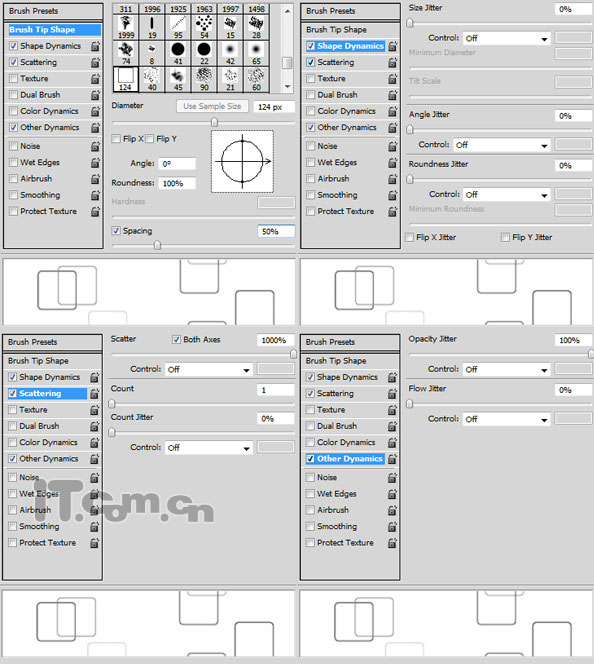20、在美女图层的上面创建一个新图层命名为“发光”,图层混合模式为叠加,使用柔角画笔工具,在美女的手上画一个蓝色的光芒,如图所示。

21、接着Ctrl键不放单击美女图层的缩略图载入选区,然后选择“发光”图层,添加一个图层蒙板,如图所示。

22、创建一个新文档,大小为150*150px。使用“圆角矩形工具”创建一个黑色的圆角矩形,然后在黑色的圆角矩形中创建一个小一点的白色圆角矩形,如图所示。执行“编辑—定义画笔预设”。

23、反加先前的图片,选择画笔工具,打开画笔面板(窗口—画笔),设置如下图所示。