24、将素材图像放入图像中,确保它在其他图层(背景层除外)的下面。(附件里面有素材)
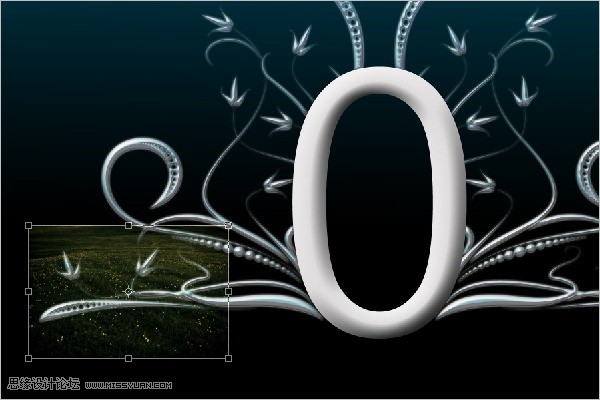
25、对素材图像进行自由变换,效果如图。
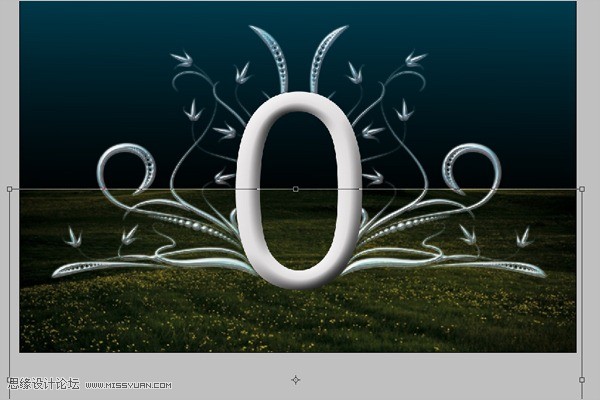
26、Ctrl+L打开色阶对话框,设置如图。
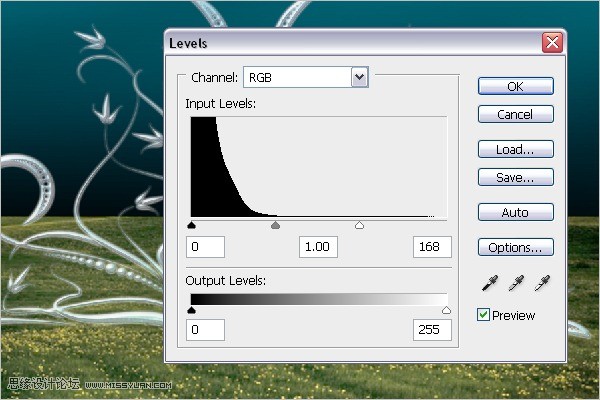
27、打开曲线调暗图像,这样当我们添加光效的时候,效果会更明显。
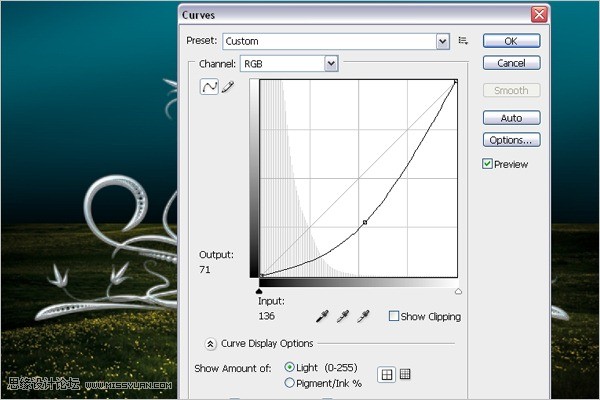
28、再次设置色阶(Ctrl+L),让它变的亮一些。
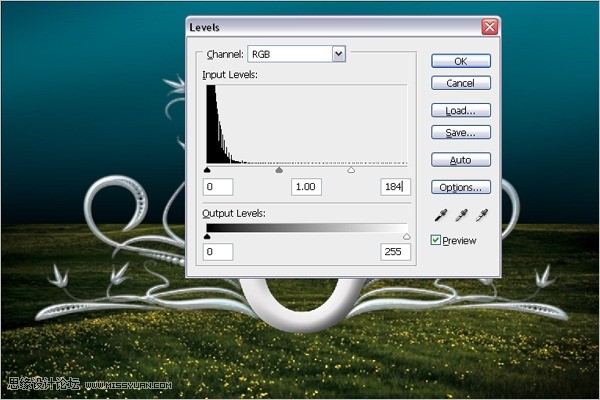
29、选择钢笔工具,在文字下方绘制一个反射光路径。

手机版,更便捷!
时间:2017-01-05 浏览次数: 编辑:9upk
24、将素材图像放入图像中,确保它在其他图层(背景层除外)的下面。(附件里面有素材)
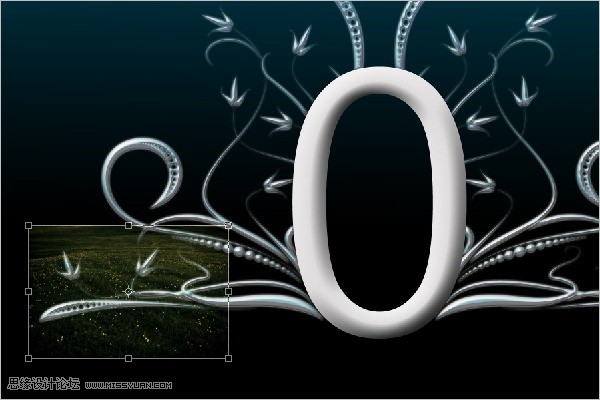
25、对素材图像进行自由变换,效果如图。
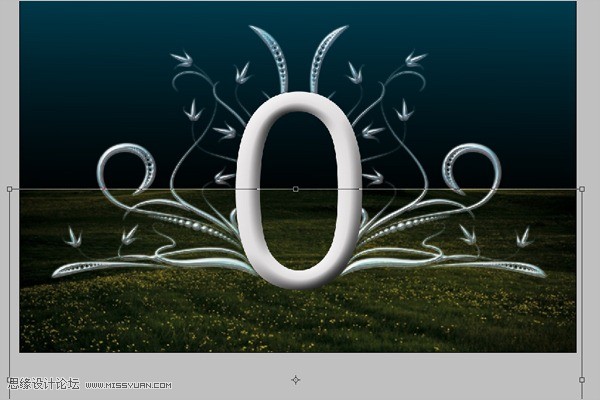
26、Ctrl+L打开色阶对话框,设置如图。
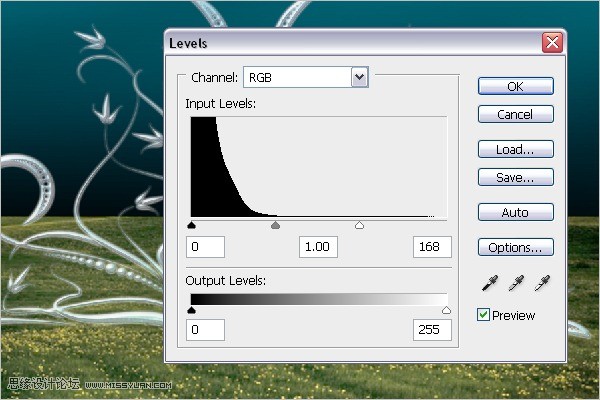
27、打开曲线调暗图像,这样当我们添加光效的时候,效果会更明显。
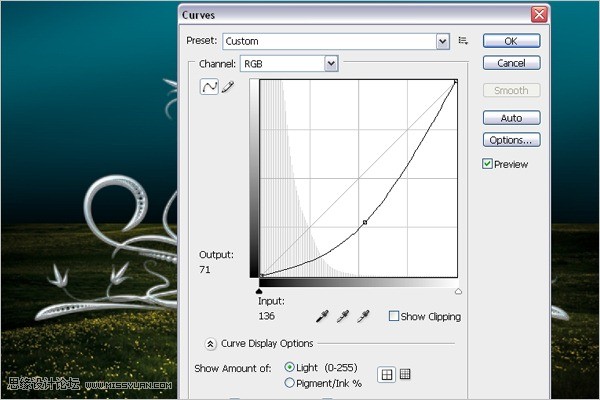
28、再次设置色阶(Ctrl+L),让它变的亮一些。
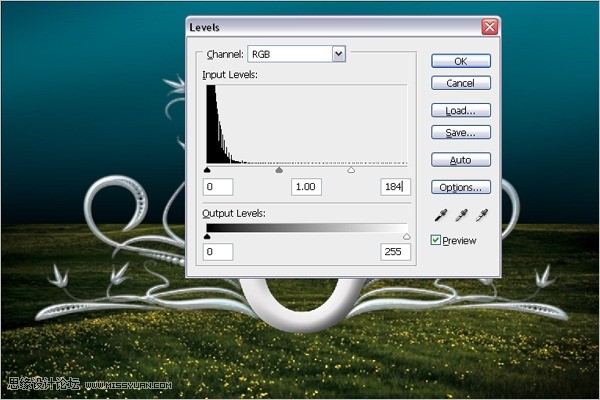
29、选择钢笔工具,在文字下方绘制一个反射光路径。

标签: Photoshop
上一篇:Photoshop教程 如何用Photoshop调出室下一篇:怎么用Photoshop制作简单的放射光晕图