37、加载云彩笔刷(附件里面有),选择名称为917的笔尖。新建一个图层,在上面添加云彩。
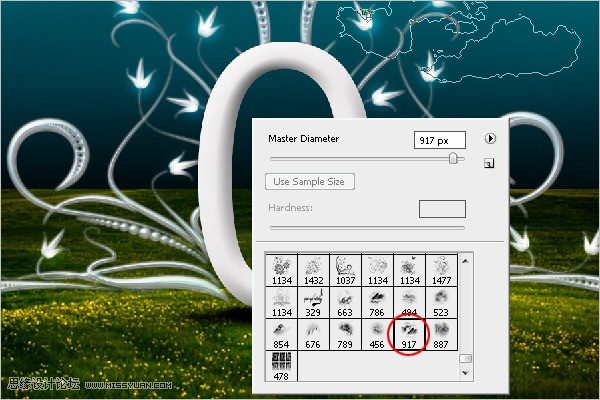
38、刷完云彩笔刷之后,选择菜单-滤镜-模糊-动感模糊,参数如下。
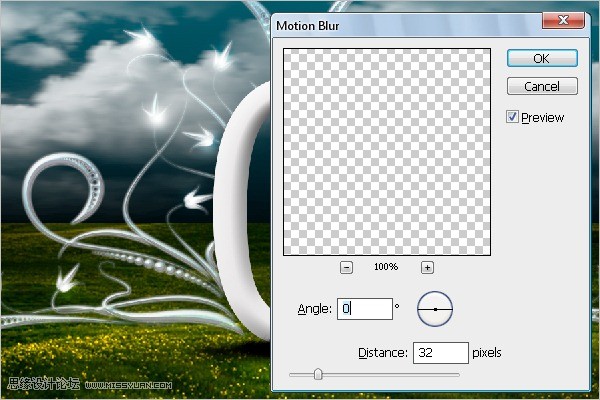
39、调整云层,删除文字0中间的云彩。
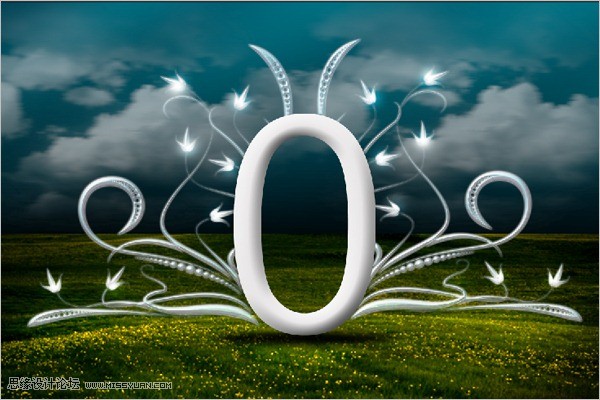

40、在图示地方创建一个路径。

41、选中画笔,打开画笔面板进行设置:画笔笔尖形状(8像素,硬度100%,间距120%);动态形状(如图设置,全部为默认状态);散布(打开两轴,749%;数量为3,数量抖动100%);其他动态(不透明度45%,流量抖动97%)
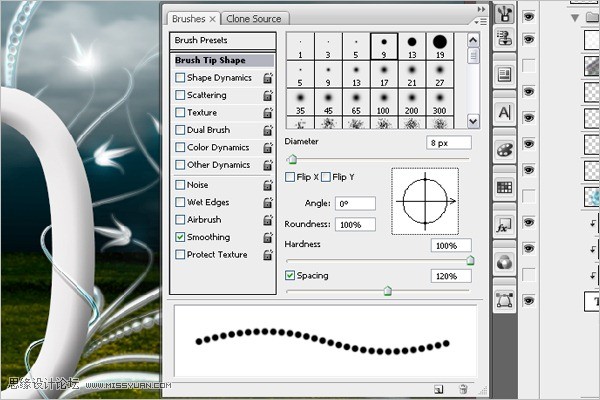
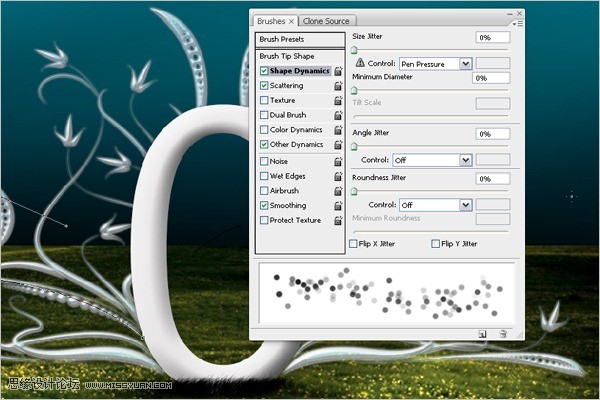
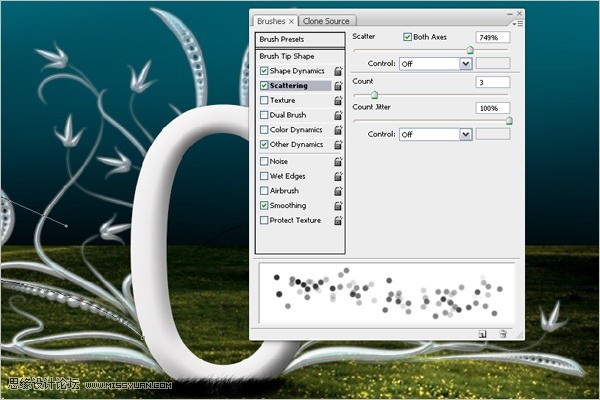
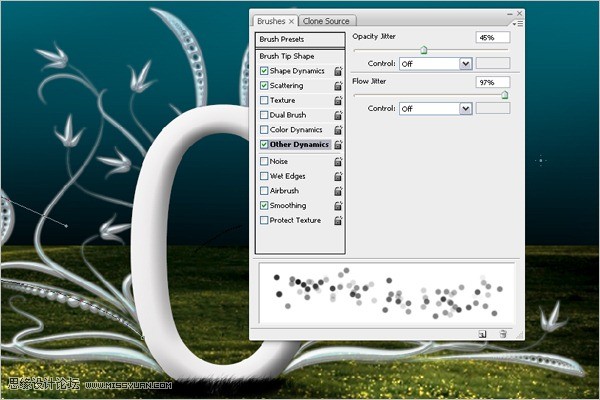
手机版,更便捷!
时间:2017-01-05 浏览次数: 编辑:9upk
37、加载云彩笔刷(附件里面有),选择名称为917的笔尖。新建一个图层,在上面添加云彩。
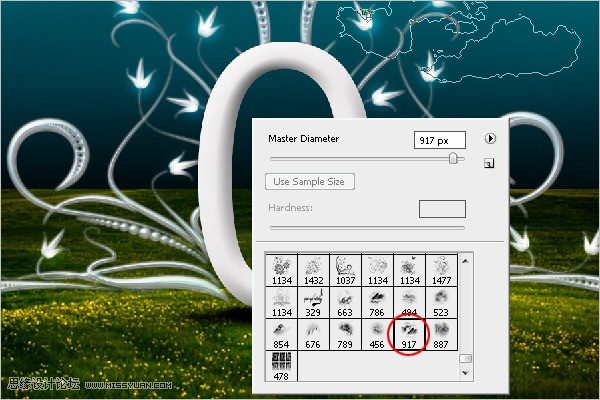
38、刷完云彩笔刷之后,选择菜单-滤镜-模糊-动感模糊,参数如下。
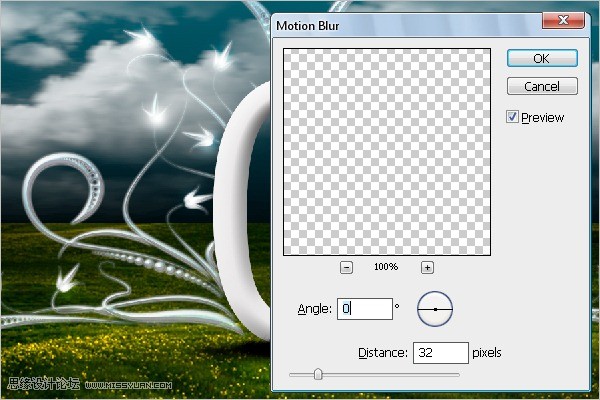
39、调整云层,删除文字0中间的云彩。
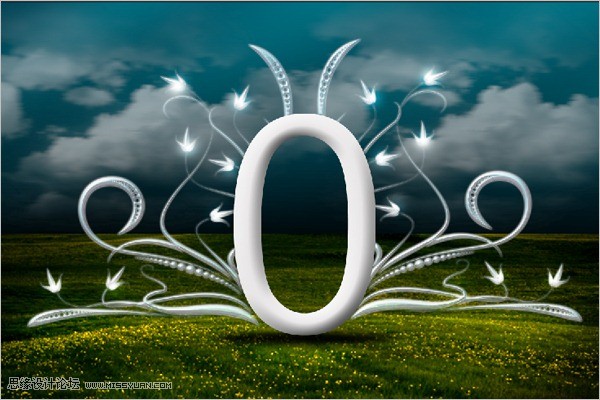

40、在图示地方创建一个路径。

41、选中画笔,打开画笔面板进行设置:画笔笔尖形状(8像素,硬度100%,间距120%);动态形状(如图设置,全部为默认状态);散布(打开两轴,749%;数量为3,数量抖动100%);其他动态(不透明度45%,流量抖动97%)
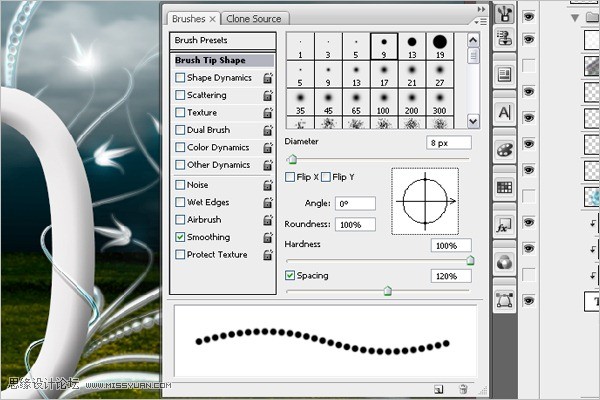
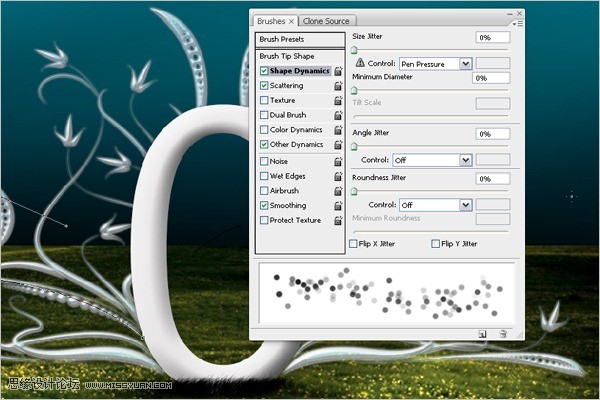
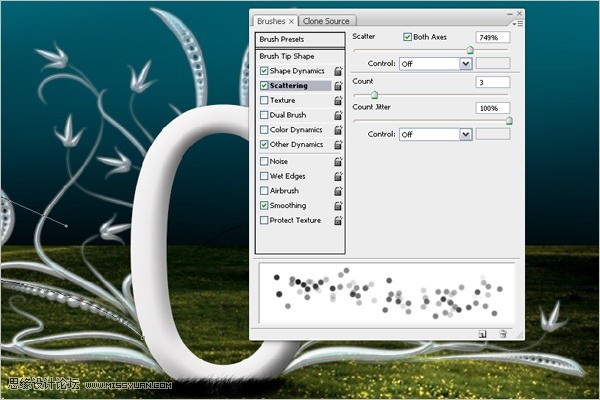
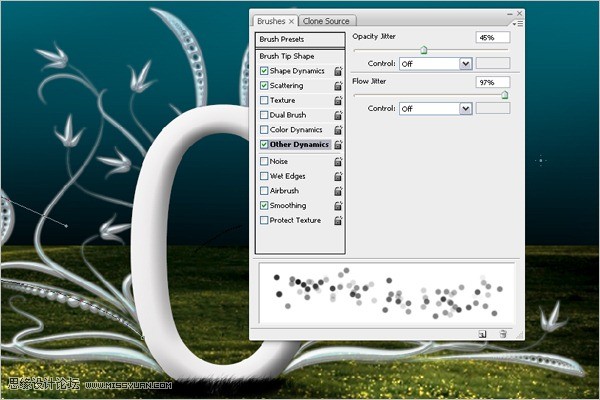
标签: Photoshop
上一篇:Photoshop教程 如何用Photoshop调出室下一篇:怎么用Photoshop制作简单的放射光晕图