步骤14
现在, 复制原文图层:点击横排文字工具 ,改变文字的颜色:#fd2f84, 置于与图图层2的上面。
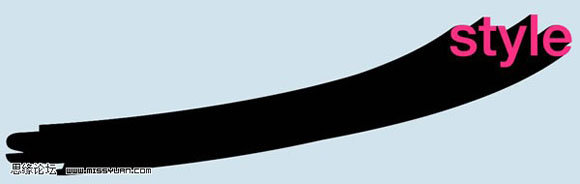
第15步
现在, 右键点击Style层,选择复制图层样式 。 然后右键点击原图图层2,并选择粘贴图层样式 。 这将创建与另一原图图层一样的效果
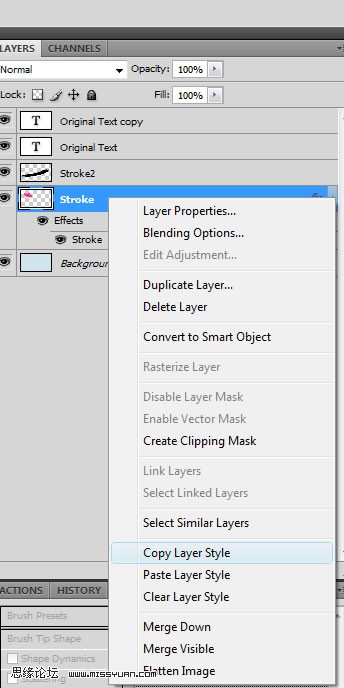
步骤16
让我们再多制作一些类似图案! 使用相同的技术上面,制作出更多的原图图层和文字层。 尝试调整画笔的大小以及移动位置和堆积图层。 以下是我的制作:
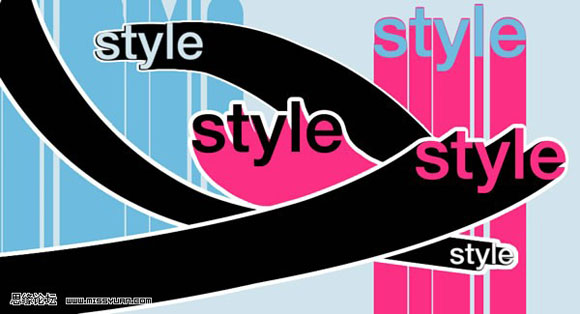
步骤17
我们在Style图层背后加入一些Style文字。
创建一个新图层并命名Style散字 。 请确保此层为最上层。 打开画笔面板 ,并在画笔笔尖形状选项更改间距为416%。 点选形状动力,并更改大小抖动为100%,最小直径为9%,而角抖动至55%。如图所示:




