| 17、新建一个图层,用钢笔勾出下图所示的选区,填充橙黄色:#F0A5956,用加深工具把边缘部分涂暗一点。效果如图21。 |
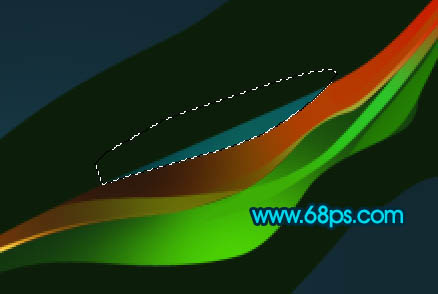 <图20> |
 <图21> |
| 19、在图层的最上面新建一个图层,用钢笔勾出下图所示的选区,填充深蓝色:#095775。 |
 <图22> |
| 20、新建一个图层,按Ctrl + Alt + G 与前一图层编组。然后在当前图层下面新建一个图层,用钢笔勾出下图所示的选区,填充颜色:#0B475E。 |
 <图23> |
手机版,更便捷!
时间:2016-12-23 浏览次数: 编辑:9upk
| 17、新建一个图层,用钢笔勾出下图所示的选区,填充橙黄色:#F0A5956,用加深工具把边缘部分涂暗一点。效果如图21。 |
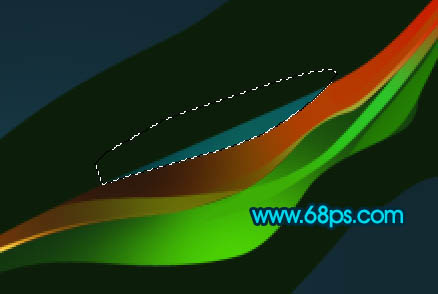 <图20> |
 <图21> |
| 19、在图层的最上面新建一个图层,用钢笔勾出下图所示的选区,填充深蓝色:#095775。 |
 <图22> |
| 20、新建一个图层,按Ctrl + Alt + G 与前一图层编组。然后在当前图层下面新建一个图层,用钢笔勾出下图所示的选区,填充颜色:#0B475E。 |
 <图23> |
标签: Photoshop
上一篇:Photoshop怎样打造非常精致的条纹水晶下一篇:Photoshop打造黄褐色外景婚片怎么弄?