9、现在整体色彩出来了,剩下的就是做暗角。做出画面层次感。创建色相/饱和度调整图层,对全图进行调整,适当降低明度的数值,参数设置如下图。确定后用黑色画笔把中间部分擦出来,如下图。
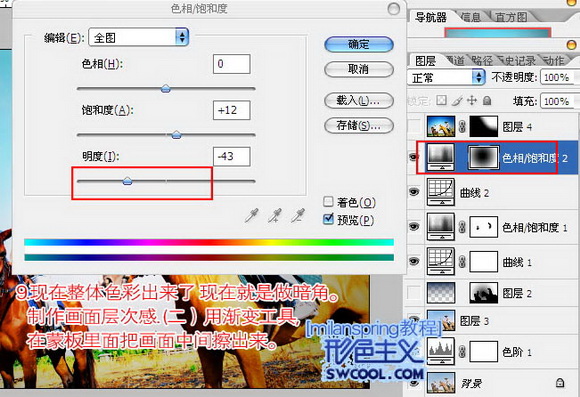
10、看整个照片还是很平淡,主要是天空部分蓝色还不够蓝。在刚才盖印的图层上面新建一个图层,选择渐变工具,颜色设置为蓝色至透明渐变。然后由上至下拉出渐变,图层不透明度改为:80%,效果如下图。
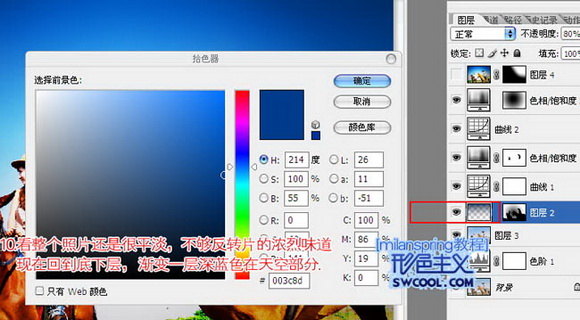
11、加上图层蒙版,用黑色画笔把人物,草地部分擦出来,效果如下图。


其它类似效果:





