微软在最新的Windows 7操作系统的旗舰版中为用户提供了一个强悍的BitLocker加密功能,该技术其实最早是出现于vista系 统中,BitLocker加密技术能够同时支持FAT和NTFS两种格式,用来加密保护用户数据,可以加密电脑的整个系统分区,也可以加密可移动的便携存 储设备,如U盘和移动硬盘等。Windows 7旗舰版中的BitLocker加密功能在之前版本的基础上有了更多的改进,其中对U盘等移动存储设备进行加密的BitLocker To Go就是最新加入的一项功能。
近段时间关于BitLocker被破解的消息广泛引起了业界关注,不过微软也立即站出来解释了此事件, 并指出Windows 7系统中的BitLocker加密是值得用户信赖的,大家可以放心使用。不过话说回来,可能很多Windows 7旗舰版用户都还没有充分发挥其性能,至于BitLocker这样的功能更是还没有来得及尝试,如果真是这样,那你可不要浪费这个功能了,现在U盘是经常 都在使用,利用BitLocker加密之后就算丢掉了U盘也能确保自己的数据安全,特别对于一些机密文件来说更是如此。
首先可以在Windows 7操作系统的控制面板中找到“BitLocker驱动器加密”(英文版Windows 7系统中对应“BitLocker Drive Encryption”)选项,点击进入可以看到当前电脑的所有磁盘。

BitLocker在旗舰版Windows 7控制面板中的位置
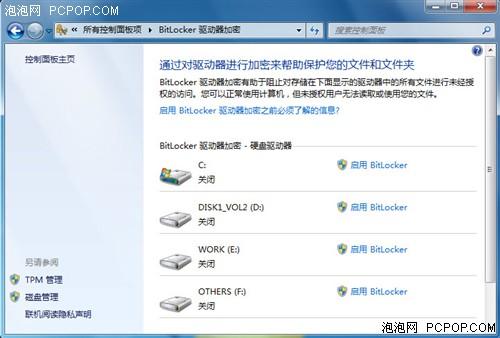
BitLocker主界面
想要加密哪一个驱动器就选择其右侧的“启用BitLocker”按钮,紧接着按照提示一步步操作即可完成加密过程。
点击“启用BitLocker”按钮之后,你将要在新弹出的窗口中设置加密驱动器密码,输入完成后点“下一步”然后选择保存密钥的地方。
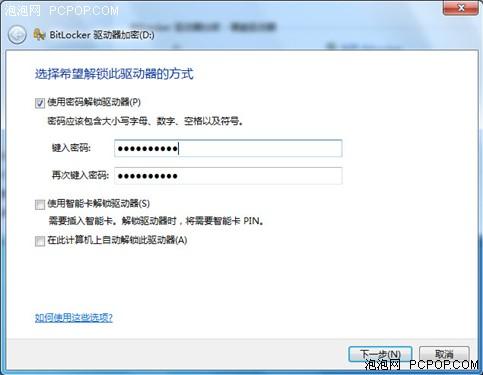
设置密码
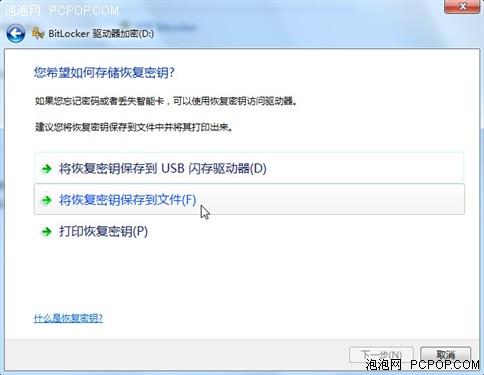
选择存储密码方式
一般说来存放在USB闪存驱动器中安全系数最高,因为那样的话,加密驱动器与密码分离保管,就算其他人获得了其中一样也无法打开你加密的磁盘。备份好自己密钥之后,就不会有遗忘的后顾之忧了,马上动手加密吧!
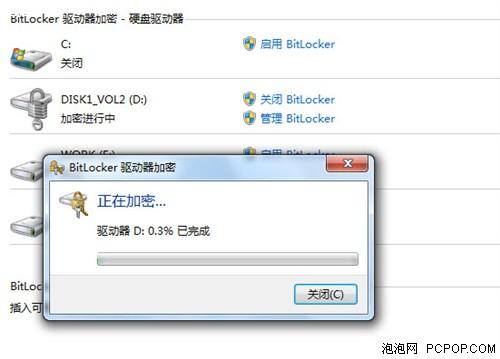
加密开始了
加密完成之后可以在控制面板窗口中看到原先的磁盘图标上多了一把锁,此时表示驱动器已经加密完成。对于本地各驱动器的加密非常简单,该功能在之前的 vista系统中也就开始提供,Windows 7操作系统中BitLocker To Go功能专门用于加密移动存储设备如U盘,移动硬盘等,究竟是不是也如上面加密本地驱动器一般简单,仔细往下看。
插入一个U盘之后,可以马上在控制面板中原来的BitLocker窗口下看到多出的“BitLocker To Go”这项功能,同样方法点击“启用BitLocker”功能;
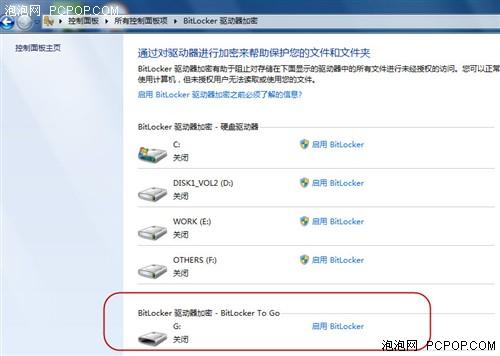
BitLocker也可用于移动存储设备的加密
另外打开计算机驱动器管理窗口,鼠标右键点击U盘同样可以启用BitLocker功能,所以开启此功能的操作方式可以任由用户选择。
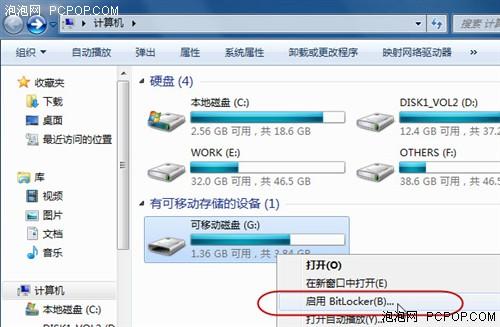
右键菜单
进入加密界面之后会发现与之前进行的本地驱动器加密过程完全相同,操作简单任何用户都能轻松完成。

等待提示窗口

设置密码,这与本地硬盘加密方式是相同的
仍然是进行密码设置,这个是大家之后将要解锁的口令所以请一定要牢记。



