友,你还在坚守“XP”吗?你还在忍受“Vista”吗?为什么不试试Windows 7?只要你曾领略她卓越的性能、华丽的外表,就一定会为她的魅力所折服。怎么?对Wndows 7不了解?不知道怎么使用?没关系,IT168软件群组为您准备了《七仔教你学Windows 7》系列教程。该教程共分为初级篇、中级篇、高级篇三部分,通过这个系列教程我们可爱的七仔将教你一步一步学好Windows 7。
如今许多家庭中都不止有一台电脑,往往都有一台台式机、一台笔记本或者是更多。那么如何更合理的组织家庭中的电脑,更高效的共享它们之间的资源呢?Windows 7系统中加入了一项名为家庭组的家庭网络辅助功能,通过这项功能我们可以更轻松地在家庭的电脑之间共享文档、音乐、照片及其他资源,也可以对打印机进行更方便地共享。下面,七仔就与大家一起来试用Windows 7的家庭组功能。
首先打开Windows 7资源管理器,在左侧的列表中点击“家庭网组”,这时我们就可以在右侧的界面中看到家庭网组的设置区域。如果当前你的家庭网络中没有其它已创建的家庭网组存在的话,那么你就可以看到一个创建家庭网组的按钮,点击它即可开始轻松的创建过程。
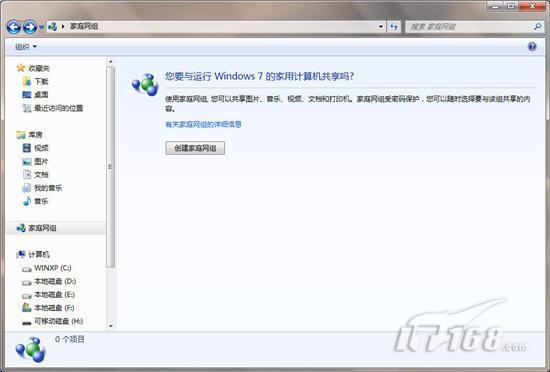
图1 创建家庭网组
在创建家庭网组的向导中,我们首先选择要与家庭网组共享的文件类型。这里默认包括了图片、音乐、视频、文档和打印机五个选项,其中前四个分别对应库房中默认存在的几个共享文件夹。
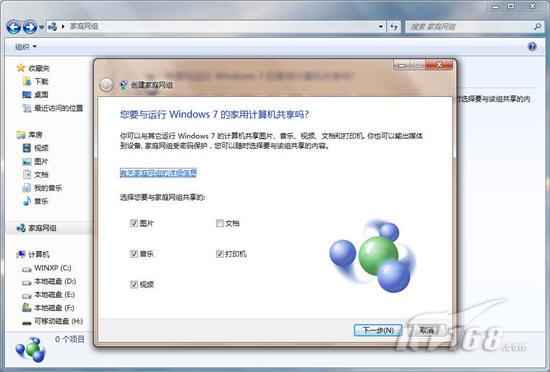
图2 设置要与家庭网组共享的文件类型
接下来,家庭网组创建向导会自动生成一串密码,当家庭中其它计算机添加到该网组时必须输入这串密码。在这个界面中,密码是自动生成且无法手动更改的,你一定觉得这个密码过于复杂难记吧?七仔也有同感!不过不用着急,这里生成的密码没有多大意义,在后面我们完全可以自己手动设置易记的密码。

图3 家庭网组密码设置.
这时我们便完成了家庭网组的创建,的确非常简单吧?回到资源管理器的家庭网组界面中,这时我们便可看到新的一番“景象”:界面中列出了其它电脑加入家庭网组的操作步骤,还提供了查看家庭网组密码和设置的选项。

图4 创建家庭网组成功
点击“查看家庭网组密码”我们可以再次查看已创建的密码;而点击“更改家庭网组设置”可以对更多的家庭网组设置进行操作。点击“更改密码”然后在新的界面中我们便可以为家庭网组更改新密码。点击界面上的刷新按钮,可以自动生成一串新的密码,当然,这不是我们所希望的,我们可以直接在文本框中手动设置密码,以便于记忆、输入。
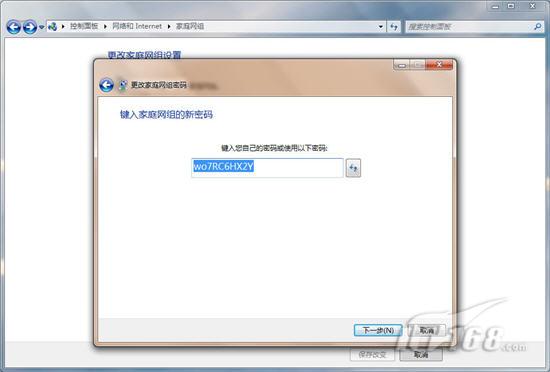
图5 更改家庭网组密码
而如果我们点击“更改高级共享设置”选项,则可以进入“网络和共享中心”中家庭或工作网络高级共享设置。在这里,我们可以设置是否启用网络发现、是否启用文件和打印机共享等,依据自己的需要进行相应的选择即可。

图6 高级共享设置
完成以上的设置后,我们来看看如何在家庭中其它的电脑上加入家庭网组,共享文件内容吧。首先进入资源管理器,点击家庭网组,因为已经存在一个家庭组,所以Windows 7可以让你选择加入已经存在的组。点击“立即加入”按钮,然后输入先前设置好的密码即可成功加入家庭网组了。当然,加入家庭网组的方法也可以按照图4中资源管理器上所列出的操作步骤进行,但是操作方法不如七仔所说的简便哦!

图7 加入家庭网组
加入家庭网组后,资源管理器左侧的家庭网组选项下就会多了树状菜单选项,列出了网组中其它电脑的名称及其所共享的资源。点击其中的节点即可查看相应的内容。
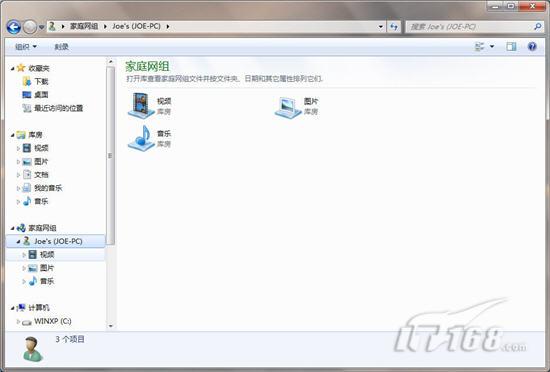
图8 浏览家庭网组共享的资源
我们通过以上的方法已将库房中的文件夹进行共享,那么如果有其它位置的文件夹需要共享的话要如何操作呢?在Windows 7中,文件夹的共享设置更为简单方便。
首先在资源管理器中选中要共享的文件夹,然后点击资源管理器上方菜单栏中的“共享”,并在菜单中选择共享的权限。如我们只允许家庭网组中其它电脑访问,那么就选择“家庭网组(读取)”。
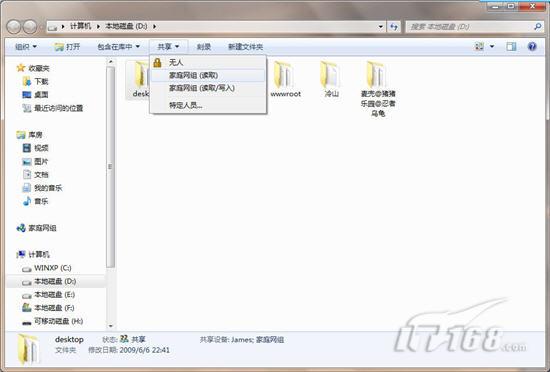
图9 在家庭网组中共享其它文件夹
设置共享之后,我们随时可在该文件夹上点击右键,依次选择“属性”-“共享”来更改共享设置。在这个窗口中,我们可以选择和设置文件夹的共享对象、共享权限等,也可对单个文件夹的访问进行密码保护设置。
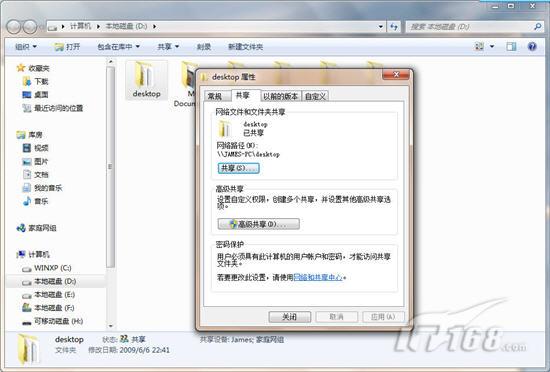
图10 设置文件夹的共享属性
通过Windows 7的家庭组新功能,我们就可以轻松互通、非常方便地在家庭网络中共享各种资源。最后,七仔要提醒大家的是家庭组仅适用于家庭网络,必须是运行Windows 7的计算机才能加入家庭组,且Windows 7 简易版和Windows 7家庭普通版之可以加入家庭组,无法创建家庭组。



