Win7系统任务栏设置技巧方法
在进入WINDOWS7后系统会自动显示任务栏,而此时的任务栏将使用系统默认设置。有的时候这个默认设置并不一定会适合每一位用户,有些朋友为了更便于自己工作或追求个性等等就需要对任务栏进行一些修改,也就是对任务栏进行一些设置。下面我们就来了解下WINDOWS7的任务栏的设置方法
Win7任务栏设置步骤方法如下:
1、将鼠标移动至任务栏空白处,然后右击任务栏
2、在弹出的任务栏属性菜单中选择“属性”菜单项
3、在打开的“任务栏和开始菜单属性”对话框中单击“任务栏”选项卡,就可以看到许多关于任务栏的设置项目。我们可以根据我们自己的需要进行设置。
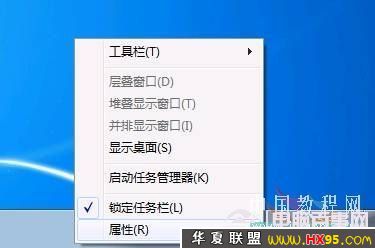
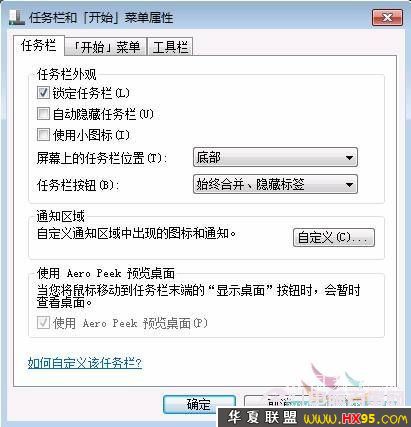
4、我们从任务栏和开始菜单属性对话框中就可以看出,任务栏主要分了三部分可选项,任务栏外观,通知区域和使用Aero Peek预览桌面。
锁定任务栏:在进行日常电脑操作时,常会一不小心将任务栏“拖拽”到屏幕的左侧或右侧,有时还会将任务栏的宽度拉伸并十分难以调整到原来的状态,为此,Windows添加了“锁定任务栏”这个选项,可以将任务栏锁定。
自动隐藏任务栏:有时我们需要的工作面积较大,隐藏屏幕下方的任务栏,这样可以让桌面显得更大一些。勾选上“自动隐藏任务栏”即可。 以后我们想要打开任务栏,把鼠标移动到屏幕下边即可看到,否则是不会显示任务栏了。
使用小图标:图标大小的一个可选项,方便用户自我调整,根据自己需要进行调整。
屏幕上的任务栏位置:默认是在底部。我们可以点击选择左侧、右侧、顶部。如果是在任务栏未锁定状态下的话,我们拖拽任务栏可直接将其拖拽至桌面四侧。
任务栏按钮:三个可选项始终合并、隐藏标签、当任务栏别占满时合并、从不合并
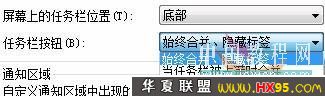
5、始终合并、隐藏标签状态
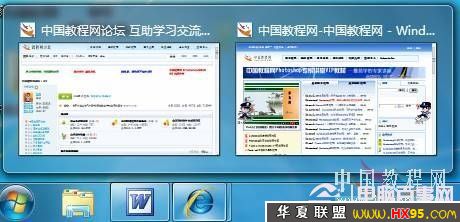
6、当任务栏被占满时合并状态

7、从不合并状态

8、在通知区域,我们可以自定义通知区域中出现的图标和通知,我们点击“自定义”按钮

会弹出“通知区域图标和通知对话框”,在对话框中。我们可以选择隐藏的图标和通知,如果想改变隐藏的图标状态使其不隐藏,而像声音图标小喇叭那样显示在系统托盘中,我们可以在这里调整他们的行为,是“显示图标和通知”还是“仅显示通知”、“隐藏图标和通知”。
Aero Peek是Windows 7中Aero桌面提升的一部分,是Windows 7中崭新的一个功能。如果用户打开了很多Windows窗口,那么想要很快找到自己想要的窗口或桌面就不是件容易的事情了。而,Aero Peek,正是用来解决这一难题的。 Aero Peek提供了2个基本功能。第一,通过Aero Peek,用户可以透过所有窗口查看桌面。第二,用户可以快速切换到任意打开的窗口,因为这些窗口可以随时隐藏或可见。
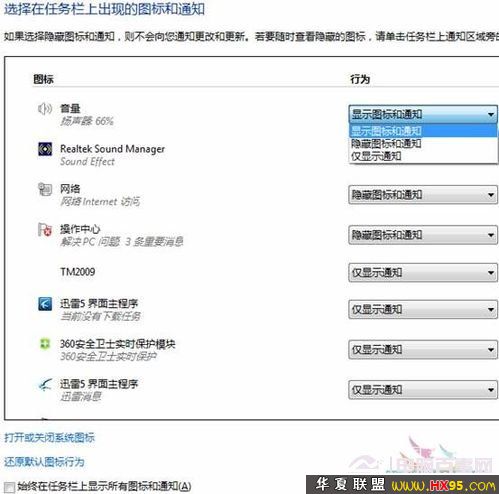
任务栏可以说是我们最常用的功能之一。当我们初次面对Windows7任务栏的时候,在兴奋之余或许会感到一点迷惑,和XP比起来,改变确实很大,通过自己的操作可以发现一些常用的技巧,不过一些功能还需要细细研究才行。
1、显示快速启动栏
Win7 默认不显示快速启动栏,用下面的方法就可以找回快速启动栏了。在任务栏上右键,选择工具栏,新建工具栏,在弹出的对话框中输入:%UserProfile%AppDataRoamingMicrosoftInternet ExplorerQuick Launch,这时会弹出路径不存在的提示,不用管它,点击确定,然后就会出现一个名为“Quick Launch”的文件夹,选中然后点击“选择文件夹”即可完成操作。
2、让库显示“我的电脑”
在默认情况下,任务栏上会有一个“库”按钮,打开之后会进入系统的“库”文件夹,如果你不常用“库”功能,可以将这个按钮设置为打开直接进入“计算机”。
右键点击“库”按钮,再右键点击“Windows资源管理器”,选择“属性”,目标(T)一栏中的数值为:%windir%explorer.exe,我只需要在这一串数字后面加上一个空格和逗号即可,点击确定完成修改。
3、调整任务栏位置、图标大小
Windows7的任务栏大了很多,排列方式也发生了变化,要是不习惯,可以通过属性设置来进行调节。
在任务栏空白处点击右键选择属性,在“任务栏”标签中即可进行设置,我们可以条件任务栏图标的大小,位置,自动隐藏,还可以设置任务栏按钮的排列模式,如果你不习惯Jumplist列表排列,可以把任务栏按钮设置为“从不合并”。
4、善用右键功能
我们可以把各种程序都拖动到任务栏上快速启动,你是不是只使用了左键来打开这个简单功能?假如对任务栏上的图标点击右键,或许又会有新的功能。
比如我们右键点击“库”按钮,可以发现这里会根据你的操作自动列出常用的文件夹方便快速进入;假如是傲游这样的浏览器,点击右键图标还会显示最常浏览的网页;假如是WMP播放器这样的软件,还会显示出播放最频繁的视频、音乐等等。
5、用QuickJumplist打造超级快速启动
QuickJumplist是一款国产的Windows7任务栏增强软件。虽然我们可以把各种软件锁定到任务栏,不过任务栏的长度是有限的,要是你常用到的软件和文件夹比较多,在任务栏上一长串图标,也不好看,用QuickJumplist就能解决这个问题。
这款软件只有一个文件,直接点击即可使用。点击文件即可添加任意一个软件的执行程序到这款软件的list列表中,同理点击文件夹即可添加任意的一个文件夹进来,添加完成之后,再点击“创建”按钮,即可把刚刚添加的内容制作成Jumplist列表,这时再点击右键我们就能看见刚刚添加的内容了,点击即可使用,如果觉得方便,可以将这款软件锁定到任务栏长期使用。
6、任务栏也得用上玻璃特效
AERO玻璃特效是Vista和Windows7中独有的显示效果,让界面看起来更加漂亮。Win7中开启了玻璃特效之后,会发现任务栏的Jumplist列表依然是白底黑字,和整体效果有点不符,所以我们让这个Jumplist列表也用上玻璃特效。
先安装7stacks这款软件,虽然是英文的,但是操作很简单,安装完成之后,点击桌面的“Create a new 7stack”,打开设置界面。最上面的“folder to use for stack”一栏的意思是设置Jumplist列表中显示的内容,你可以选择一个文件
夹或者把常用软件的快捷方式存放在一个文件夹中,然后再指向这个文件夹,这里选择的是D盘。其他设置保持不变,点击最下方的“Dreate Shortcut on Desktop”,这时会在桌面上生成一个叫做“Drive D”的快捷方式,关闭软件,把这个快捷方式拖到任务栏锁定,然后左键点击,即可看见华丽的效果。
7、Gmail邮件预览
虽然Windows7中有侧边栏这个功能,可以把各种小工具添加到桌面,不过有一个问题就是如果在浏览网页或者进行文档操作的时候,想要查看侧边栏的信息,除非把侧边栏工具设置为前端显示,不然必须切换到桌面才能进行查看。前端显示又会对操作造成影响,要是可以把一些重要的工具设置到任务栏显示那样会更方便。
Gmail是目前比较流行的邮箱,要是你在Windows7下使用Gmail,那么就一定要使用“Gmail Notifier Plus”这一款插件,可以在任务栏直接预览邮件以及写新邮件等操作。
单击这个软件,即可在任务栏出现一个红色邮件图标,第一次使用会要求你输入正确的Gmail帐号信息,如果登陆成功,在AERO特效开启时把鼠标放在这个图标上即可查看最新的邮件,点击右键还可以进行其他操作。
8、任务栏显示硬件信息
很多朋友都喜欢查看实现的电脑硬件信息,以便及时处理存在的问题,通常都是借助于注入“鲁大师”之类的硬件检测软件来进行查看,现在我们通过几个小插件,可以让硬件信息在任务栏显示。
相信大家最需要知道的就是CPU、内存的实时使用率,我们可以使用“TaskbarCpumeter”和“TaskbarmemoryMeter”这两款插件,双击即可在任务栏显示出来,不过这两个插件有所不同的是,不会显示详细的信息,而是以颜色来进行表示,我们可以单击任务栏上的图标来设置颜色表示CPU和内存的使用量,查看比较方便。



