摄像头不能用怎么办?摄像头故障解决方法
摄像头不能用怎么办?想必这是不少网友都碰到过的问题。其实只要了解摄像头的工作原理,就可以得到故障排除方法,一般都可以解决摄像头问题。接下类,绿茶小编将根据导致摄像头不能使用的各种原因分别提供相应的解决方法,遇到摄像头故障的朋友可以来看一看。

就目前而言笔记本摄像头多半是电脑内置与USB外置添加的摄像头。对于电脑内置摄像头则主要以笔记本以及部分液晶显显示器内置为主,内置摄像头一般出现问题的比较少,主要注意驱动问题,大家碰到最多摄像头不可用应该还是USB外置摄像头吧?
USB摄像头不能用的排除方法
如果你电脑用的USB摄像头出现不可用,首先我们需要检查摄像头USB数据线是否与主机连接(建议连接主机后置USB接口,因为绿茶小编发现某些电脑主机前置USB接口并不可用,如发现USB接主机前面USB接口不可用,就应该尝试后面的USB接口)。
检查线路连接正常后,我们进入我的电脑设备管理器中查看电脑是否检测到USB视频设备。以下是摄像头已经被电脑识别在设备管理器中显示的截图:
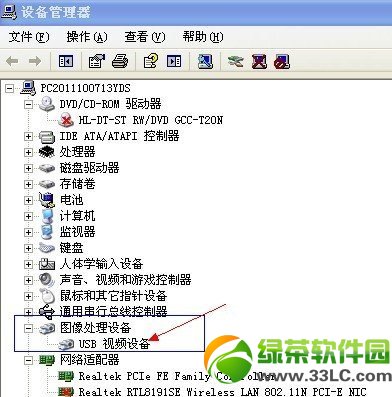
以上是USB摄像头安装成功,并且一切正常的情况,如果您也看到类似结果,说明摄像头与电脑连接正常,并且被电脑识别,驱动也已经安装成功了。
如果这个时候摄像头不可用多半是电脑系统软件设置问题,你可以查阅下摄像头使用说明书。
另外一种是电脑发现未知设备,也就是摄像头驱动没正常安装,如下图:
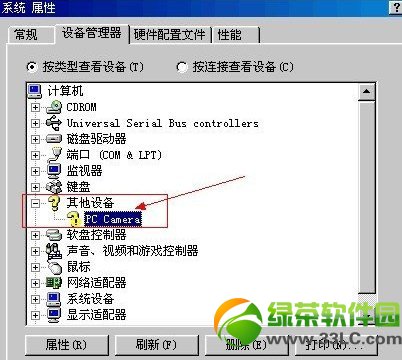
这种现象可能有两个原因,一是你的摄像头驱动程序没有正确安装,另一个是你的USB接口出现了硬件故障。
目前 Windows XP/Vista,Windows 7的操作系统已经内置了大部分摄像头的驱动程序,但是由于产品技术日新月异,一些新款的摄像头可能要重新安装自带的驱动程序才能正常使用,所以这里建议你先安装一下你所购买的摄像头包装中自带的驱动程序,看能不能解决问题,也可以下载个驱动精灵,自动检测驱动安装。
如果驱动程序方面没有问题的话,则可能是USB接口出现故障。首先你将摄像头换一个USB插槽连接,看是否能够正常使用,如果在其他插槽上能用则表示你原先的那个USB槽出现了问题;如果还是不行的话,换个电脑再试试,依然不行则可能是你摄像头有问题,建议送修或是更换。
以上就是小编提供的摄像头不能用的解决方法,希望能帮助到遇到这类问题的朋友们。
1.找不到摄像头
故障现象:一台电脑检测不到新装的 USB 接口的摄像头。(摄像头不能用)
分析及处理:先查操作系统,再查 BIOS 、 USB 接口及安装有无错误。如果运行的系统是 Win 95 ,它不能支持 USB 接口,就必须把它更新到 Win 98 。在 BIOS SETUP 中必须让 USB 装置有效。若这些方法无效,可尝试联接 USB 摄像头至第二个 USB 接口。当然,也可能是装错了驱动程序或选错了设备,可查看系统设备并且再次安装驱动程序。
2.摄像的速度慢 (摄像头不能用)
故障现象:把刚买回的摄像头安装上网后,感觉显示速度太慢,更换过上网拨号地点和 ISP ,结果速度还是很慢。在不上网时测试这个摄像头,发现这时图像显示也很慢。
分析及处理:这种现象是由于电脑性能过低而引起,可换个图形加速卡,如果还不行,就得升级 CPU 及主板,甚至换台新电脑。
3.摄像头不能和数码相机共用
故障现象:摄像头不能和数码相机一起作输入设备。
分析及处理:有的摄像头带有这种驱动软件, Videofor Windows (即 Windows 视频)及 Direct Show Device Driver (即直接显示和设置驱动程序),它供数码相机用,能与系统的其它设备(包括摄像头)一起作通用的视频输入设备。所以,只需装个摄像头软件即可。 字体
4.视频预显图像的颜色异常
故障现象:一台新购摄像头的视频预显图像的颜色不正常,过段时间后却又可以恢复正常。
分析及处理:对普通的摄像机,需人工调白,但摄像头能自动调整。一般等待个20至30秒,系统的 autowhite (自动调白)功能就会自动纠正或平衡。
5.花屏 (摄像头不能用)
故障现象:在用摄像头的时候出现花屏。
分析及处理:先查驱动程序的安装和可能的设备冲突。查摄像头型号与摄像头的驱动程序是否匹配。另外可换个显卡测试,因为摄像头可能与显卡或者显示驱动程序不兼容。也可能是驱动程序的安装不正确,若无法通过对该显卡的驱动程序的升级来解决此问题,就只能换显卡。
6.黑屏或白屏
故障现象:用摄像头时,弹出了图像框后,出现黑屏或白屏。
分析及处理:这是因为检查软件设置不当而造成的,这种问题可能得经过多次尝试,可参考一下软件的疑难解答说明书。
7.预显图像的光线不正常 (摄像头不能用)
故障现象:摄像头视频预显图像的某部分太暗或太亮。
分析及处理:应该从使用环境及摄入对象着手,比如挪开亮光源或者增加物体的亮度。然后再调亮度及对比背景。
8.摄像头不能与其它的视频输入设备共用
故障现象:安装了摄像头之后,又装了摄像机。所以不知哪个设备正在工作。
分析及处理:当使用了多种视频摄入设备时,电脑就使用默认装置。但并不能像 Win 9 x 中的打印设备那样方便地设置默认打印机,不存在确定默认装置的更简单的方法。所以,最好的方法还是通过一系列步骤选一个。使一个视频摄像驱动程序有效的具体方法是:打开“控制面板→多媒体→视频→ 装置”,打开“视频摄入装置”列表,双击摄像头的名称,打开对话框,显示摄像头属性,再按照要求使驱动程序有效就行。
故障现象:一个原来在台式机上能正常使用的摄像头,在联接到笔记本上后就不正常了。
分析及处理:摄像头与显卡最容易发生冲突,有了问题后,除要找摄像头自身原因外,还要查显卡,试着降低图形显卡的速度。其方法是:在桌面上单点鼠标右键,选择“属性→设置→性能”,把硬件加速从第四档逐渐降到最后一档,看是否能解决问题。如果能,就逐渐提升档次,直到找出能解决问题的那个平衡点为止。
10.图像显示的速度慢 (摄像头不能用)
故障现象:用数码摄像头上网时意外发现摄像头上的图像显示速度过慢。
分析及处理:这是因为网站速度慢或者 ISP 带宽窄的原因,可试着换个网站或用另外的 ISP 账号上网。



