轻轻松松磁盘整理巧用UltimateDefrag软件
轻轻松松磁盘整理巧用UltimateDefrag软件
硬盘在使用一段时间后,由于反复写入和删除文件,磁盘中的空闲扇区会分散到整个磁盘中不连续的物理位置上,从而使文件不能存在连续的扇区类。这样,再读写文件是就需要到不同的地方去读取,增加了磁头的来回移动,降低了磁盘的访问速度。所以说硬盘就像屋子一样需要常整理,这样才能够加快电脑的运行速度。要整理磁盘我们就要用到“磁盘碎片整理程序”这个东西,但是我们如果用Windows自带的磁盘碎片整理软件来整理,速度非常的慢。今天就为大家介绍一款叫做UltimateDefrag的软件,通过它就可以快速整理你的磁盘碎片。 一、软件速览
UltimateDefrag是一款速度快、目前最好的磁盘整理工具,它可以用你最优的方法重组并且最佳化你的硬盘,支持目前任何硬盘格式,而且可以在最短时间内完成硬盘重组,可以大大地缩短重组执行时间,且有效升执行效能。该软件支持前台整理和后台整理两种方式,并且能够限定时间自动整理。
二、下载使用
UltimateDefrag是一款绿色软件,无需安装,随意解压到任意目录后就可以使用。运行UltimateDefrag之后,就会发现跟其它磁盘碎片整理软件有很大的不同,刻画了硬盘的Flat,让用户一眼就能看出文件位于硬盘的哪个表面哪个位置(如图1)。
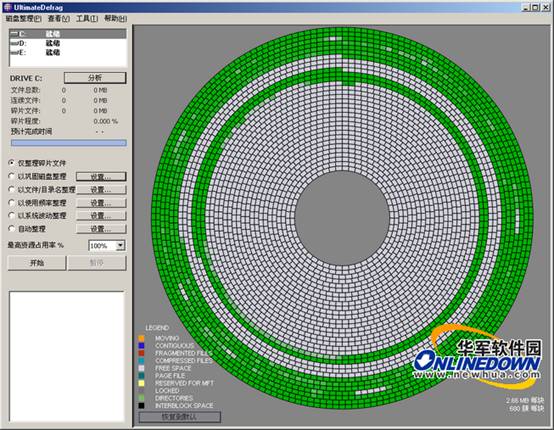
1、磁盘分析
点击界面上方的“分析”按钮,就开始对所选文件进行整体的分析(如图2)。
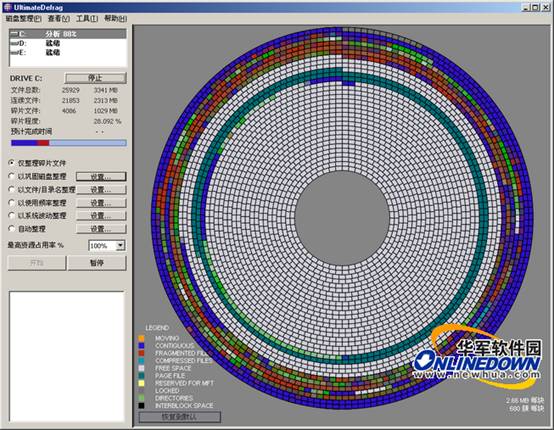
由于UltimateDefrag(最强劲的磁盘碎片整理工具)的接口相当直观,当磁盘分析完之后,硬盘中破碎的文件通过颜色分别显示出剩余空间,所以您很容易就会看出来什么地方有磁盘碎片(如图3)。
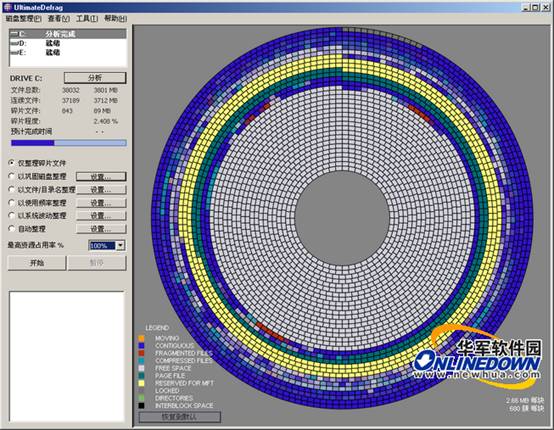
用鼠标点选某个区块可显示该区块上有哪些文件(如图4)。
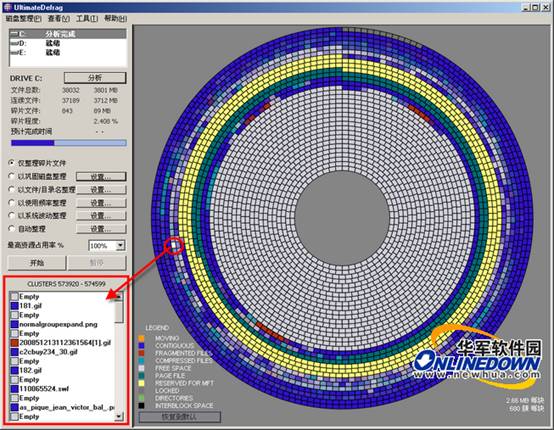
点选文件后,可以显示文件所在的文件夹位置,并可让您快速开启该文件夹(如图5)。

磁盘分析后,若想查看更详细的信息,可以在磁盘上按鼠标右键选择“磁盘信息”选项(如图6)进行查看(如图7)。
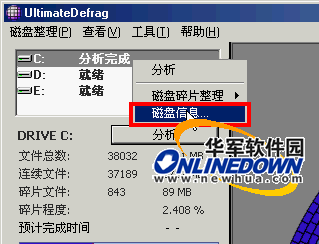
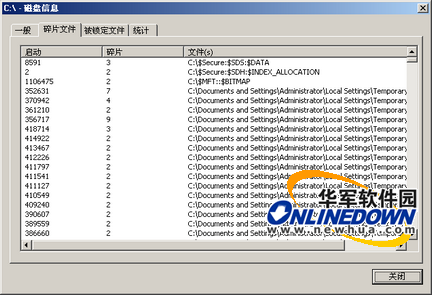
若您想查询文件或文件夹是在硬盘上的哪个位置,可以点击菜单栏“工具”中的“高亮文件”选项,在弹出的窗口中选择要查询的文件或文件夹,点击“高亮”按钮,在右侧即可闪动地显示该文件的位置(如图8)。
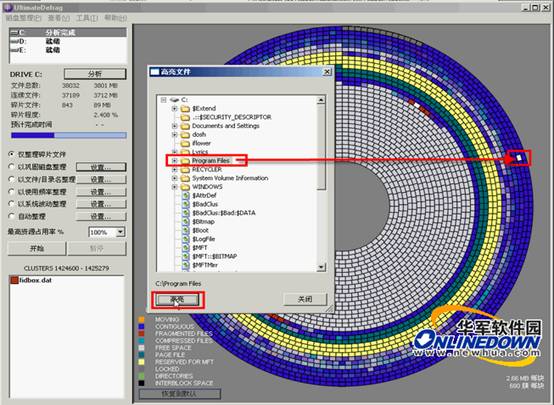
2、选项设置
这部分的设定相当重要,它会关系到磁盘整理的效率,所以请小心设定。
点击菜单栏“工具”中的“设置”命令开启设置选项窗口(如图9),其中我红色框起来的两个地方是两个最重要的部分:高性能:用来设定您最常用到的文件或文件夹与文件类型,这样在整理时就会分配到读取比较快的磁盘外侧;档案:用来设定您不常用到的文件或文件夹与放在磁盘外侧会影响其它程序效率的一些压缩文件类型,这样就会在整理时分配到读取比较慢的磁盘内侧。

接下来我们以两个范例来进行相关的解释。
“高性能”的设定范例:选中“高性能”下方的“自定义”复选框,点击右侧的“选择文件”按钮,在弹出的窗口中(如图10)加入 Windows 和 Program Files这两个文件夹,可以让这两个文件夹中的文件在整理时能够分配在较快的磁盘外侧,对于开机和程序的启动有所帮助。另外Documents and Settings下也包含许多程序的设定文件,放在磁盘外侧对程序启动也有帮助,并且您储存在此的文件执行起来速度也会较快,所以我们也将其加入进来。在中间的窗口中选中以上的三个文件夹,点击左侧的“ ![]() ”按钮将其添加到左侧的窗口中,点击下方的“确定”按钮即可。
”按钮将其添加到左侧的窗口中,点击下方的“确定”按钮即可。

“档案”的设定范例:选中“档案”下的“自定义”复选框,点击“选择文件”按钮,在弹出的
窗口(如图11)中将Windows 下的 $Nt*** 文件夹加入到左侧的窗口中,因为它是 Windows Update 更新时的文件备份,更新完后一般都用不到;
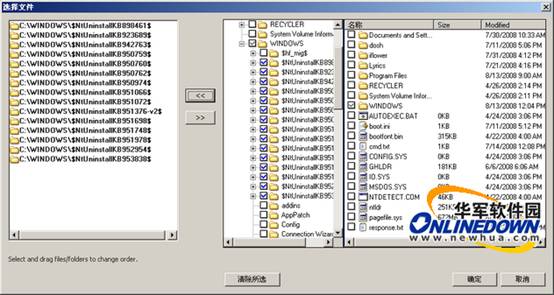
另外请在“档案”的右侧选中“包括以下文件类型”选框,点击“添加”按钮,在弹出的窗口中(如图12)加入相关的文件类型,比如:ZIP、RAR、ISO等,点击“确定”即可。
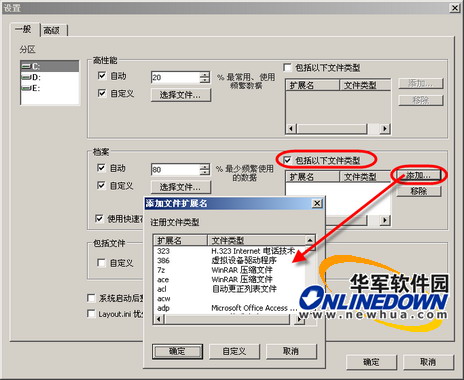
3、整理碎片
接着就可以开始整理碎片。UltimateDefrag提供了6种磁盘碎片整理方式,分别是仅整理碎片文件、以巩固磁盘整理、以文件/目录名整理、以使用频率整理、以系统波动整理和自动整理,可以选择适合自己的方式来进行整理。选择好磁盘碎片整理方式后,点击“开始”按钮就可以开始进行整理。除此之外,UltimateDefrag还有一个人性化的操作,可以设定整理磁盘碎片时占用最高的系统资源,如果你在整理磁盘碎片的时候要有其它事情做,就可以设置占有系统资源少一些(如图13)。

4、设置定时整理
UltimateDefrag还允许您设置在指定的时间自动进行磁盘整理,并可设定整理完成后要执行何种操作(例如:退出整理程序)。
要使用定时整理,您必须替 Windows 使用者设定一组密码,您可到 Windows 的控制面板中的“用户账户”中设定使用者登入 Windows 的密码。然后在UltimateDefrag主界面中选择“工具→日程表”,在弹出的窗口中(如图14)点击“添加任务”按钮

随即弹出一个窗口(如图15),在此就可以设定计划任务了。可以设定整理硬盘碎片的时间,分区,整理方式,整理完毕后执行的操作,都设置好之后点击“添加”按钮将其添加到下方的列表框中,最后点击“确定”按钮。
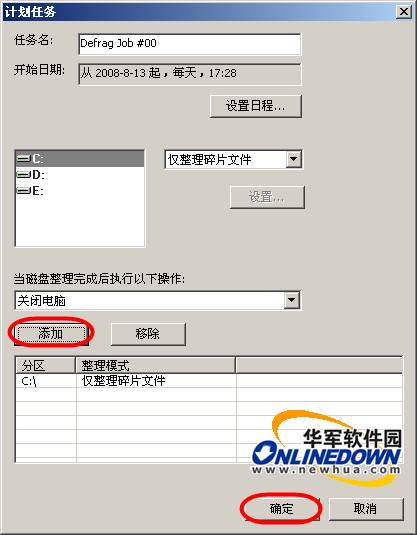
随即弹出“设置账户信息”窗口,输入用户密码,点击“确定”按钮(如图16)即可将新添加的计划任务添加到图14的任务清单列表中,点击“关闭”按钮,从此到指定时间后就会按照实现设定好的操作来进行磁盘碎片整理。

好了,UltimateDefrag就先给大家介绍到这里。如果你因为磁盘碎片过多而导致系统变慢而发愁的话,不妨用用这款软件,相信一定不会让你失望的。



