Win8新建工具栏模拟开始菜单
微软Windows 8系统的传统桌面中取消了Windows用户熟悉的开始按钮和开始菜单,增加了适合触控操作的磁贴和开始屏幕,部分用户对此感觉不太习惯,认为在传统桌面中还是需要从前那种将所安装程序清晰分类的开始菜单, 于是一些恢复开始菜单Win8应用应运而生。但如果大家需要在Win8中使用类似以往Windows桌面中开始菜单的功能,又不想使用第三方应用来实现, 也有一些选择,比如我们可以用“新建工具栏”的方式来创建一个简单的程序列表,类似以前的开始菜单,用来方便Win8传统界面中的程序调用。

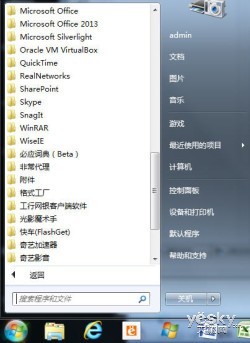
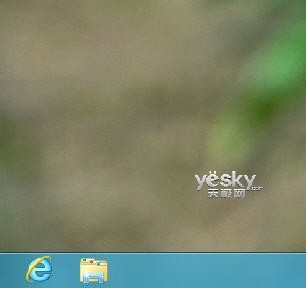
左图:Win7系统的“开始菜单”
右图:Win8传统桌面取消了大家熟悉的“开始菜单”
操作步骤很简单,首先在Win8开始屏幕上点选“桌面”磁贴或者直接按“Win+D”进入Win8的传统桌面,然后在任务栏的空白区域按下鼠标右键,选择“工具栏—新建工具栏”。
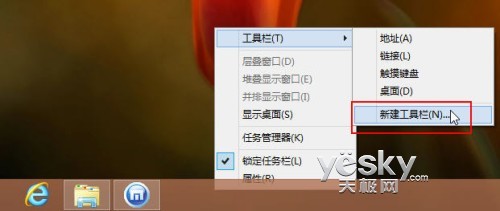
图示:在Win8桌面中新建工具栏
然后在弹出的窗口的地址栏中输入“系统盘符:\Users\All Users\Microsoft\Windows\Start Menu\Programs”,回车。选择开始菜单点击“选择文件夹”即可。
比如当前的Win8系统盘是G盘,我们就输入“G:\Users\All Users\Microsoft\Windows\Start Menu\Programs”。
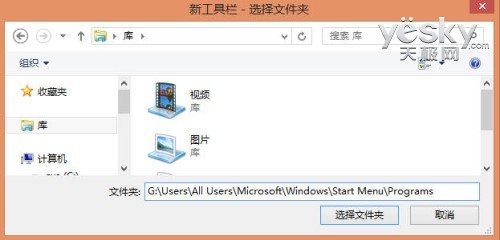
图示:为Win8新建工具栏指定程序文件夹位置
现在我们回到Win8桌面,会在任务栏右边部分的最左端看到增 加的“程序”,点击即可看到当前Win8系统中的程序和应用以及一些系统工具。如果你有更常用的程序文件夹地址,也可以做相应的路径设置。虽然这个菜单和 Windows的开始菜单有所不同,但是还是可以给大家在缺少开始菜单的Win8的传统桌面调用程序带来一些方便。
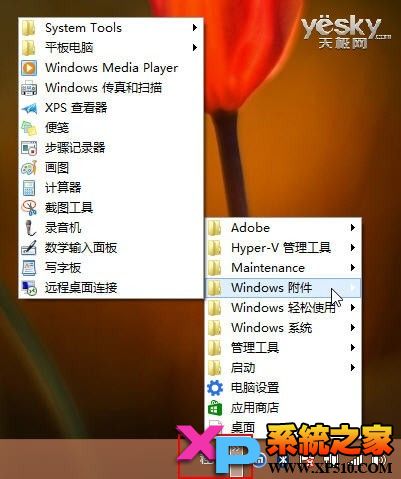
图示:Win8新建任务栏出现“程序”菜单
6月26日,微软将举行一年一度的Build开发者大会,会上 会直接发布Windows 8系统的升级版本Windows 8.1的发行预览版。从泄露的信息中我们可以预见到Windows8.1将在传统桌面的任务栏左端恢复开始按钮,但是这个开始按钮和Win7桌面中可以开 启开始菜单的开始按钮并不同,它的主要作用是从传统桌面跳转到开始屏幕,或者进入全部应用的磁贴列表界面。
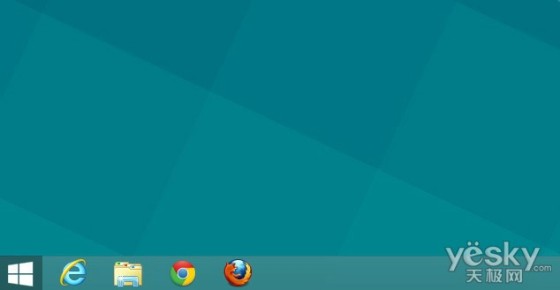
图示:Win8.1可能恢复开始按钮,但并非开始菜单
Windows 8.1的发行预览版到底会有怎样的功能和应用更新,开始菜单会不会重回Win8呢?让我们拭目以待吧。



