评测平台及方法介绍:
| 硬件平台 | |
| CPU |
Intnl Core i7 860 |
| 主板 |
华硕 Maximus III Formula(P55) |
| 内存 | DDR3-1333 2GBX2 |
| 显卡 |
GeForce GTX460
|
| 硬盘 |
主:金士顿 SSDNow SNV125-S2(30G) |
| 软件平台 | |
| 系统软件 | Windows 7 Ultimate x64 |
| 驱动程序 |
Intel Rapid Storage Technology驱动9.6.4.1002版 |
| 评测软件 |
PCMark Vantage x64 |
本次测试我们通过两块硬盘组建RAID0阵列与组建前的单盘性能进行详细的对比,同时还加入一款SSD固态硬盘进行对比,测试项目分别是理论性能测试及实际应用的测试,所使用的测试软件分别为PCMark Vantage、ATTO Disk Benchmark、HD Tach 、HD Tune以及Fastcopy 1.99。
软件读取产品详细信息:
本次硬盘组建RAID0阵列测试我们选用了两款西部数据 1TB SATAII 32M(WD10EALS)/蓝盘组建,硬盘具体信息如下图所示,在此我们也对提供本次测试产品的商家:太平洋电脑城A场3楼372-广州宜晖电子表示感谢。
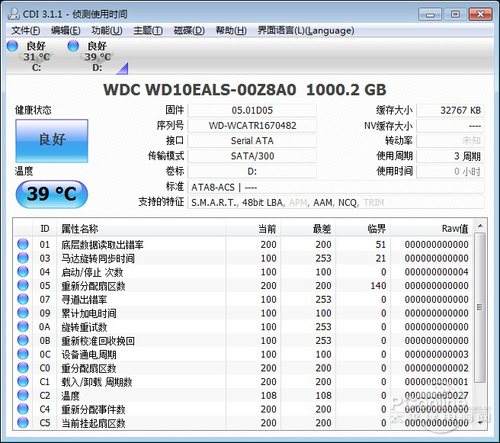
西部数据 1TB SATAII 32M蓝盘
CrystalDiskInfo是一个只有200多K的小软件,它通过读取S.M.A.R.T了解硬盘健康状。打开它就可以迅速读到本机硬盘的详细信息,包括接口、转速、温度、使用时间等,软件还会根据S.M.A.R.T的评分做出评估,当硬盘快要损坏时还会发出警报。
组建RAID0过程解析:
本次测试我们特地安装了Intel英特尔Rapid Storage Technology驱动9.6.4.1002版驱动,这是Intel为下一代南桥驱动起的新名字,由原先的Matrix Storage Manager改为了Rapid Storage Technology(快速存储技术)。
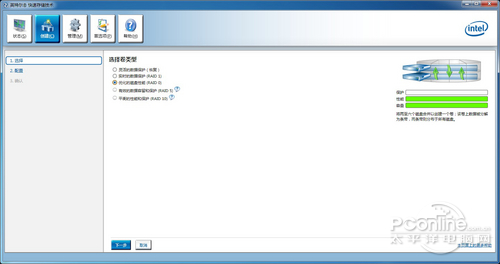
安装驱动后操作界面简洁明了
驱动安装非常简单,所以这里我们就不详细叙述了。装好驱动后重新启动系统,就能在右下角找到Rapid Storage Technology驱动管理。

组建磁盘阵列操作简单
我们可以从上图看出,新的驱动管理界面更加人性化了,也多了一些可操作的功能,点击创建按钮即可开始组建磁盘阵列。
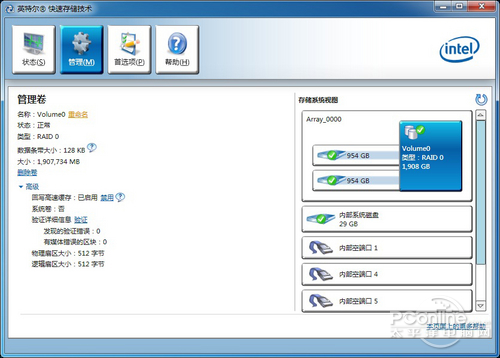
磁盘阵列组建好了
磁盘阵列组建好后,可以在管理选项处看到新的驱动加入了一些可操作的新功能,例如回写高速缓存和磁盘验证功能,点击回写高速缓存右边的问号,会有非常详细的介绍,本次测试我们开启了回写高速缓存功能。



