《ppt转换成wmv》用Powerpoint2010可将PPT转换成视频文件.wmv格式
以前,我们想要把PPT演示文稿转成视频文件,可能会找一些特殊的格式转换软件或者屏幕录像软件,其实,Powerpoint 2010版本自身就提供了将PPT演示文稿转换成Windows Media视频文件(.wmv文件)的功能,下面我们一起来看看具体怎样实现。

随着Office版本的更新,Powerpoint软件支持的“另存为”文件类型也逐渐增多,我们先通过下面的比较图看看Powerpoint 2003/2007/2010版本支持的“另存文件”类型和数量的变化。
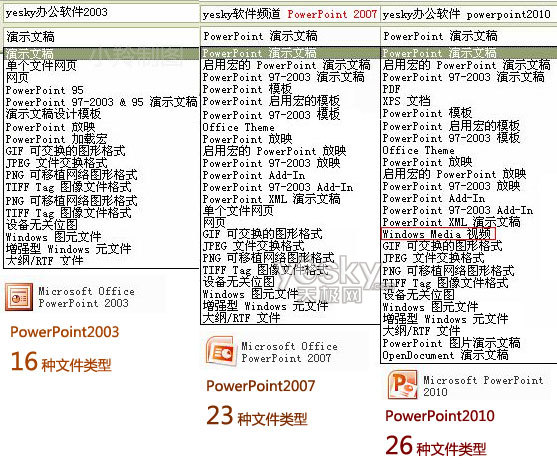
图示:Powerpoint 2003/2007/2010版本支持的另存文件类型和数量对比
从上图中,我们可以清楚地看到Powerpoint 2010版本“另存为”文件类型足足有26种,其中“Windows Media视频文件”选项赫然在列。
在Powerpoint 2010中直接将PPT转换为视频的步骤很简单,但其中也有不少需要注意的细节。下面我们用一个实例来说明。
一、在Powerpoint 2010中将PPT转换为视频的基本步骤
在Powerpoint 2010中打开一个.pptx格式的PPT演示文稿,点击Powerpoint界面左上角桔色的“文件”按钮。
注意:用于转视频的文件一定是.pptx格式,如果不是,先用“另存为”转换格式。

图示:点击Powerpoint 2010界面左上角桔色的“文件”按钮
在弹出菜单中选择“另存为”。
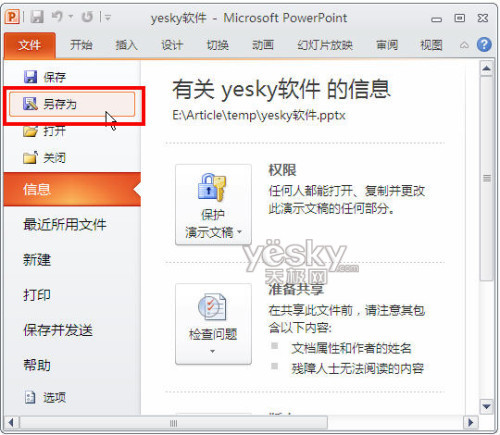
图示:选择“另存为”
在保存类型中选择“windows Media视频”,再点“确定”即可。

图示:保存类型中选择“windows Media视频”
现在PPT演示文稿就转换成.wmv视频文件了。

图示:PPT转换成视频
我们可以用Windows Media Player播放这个转换出来的视频文件。
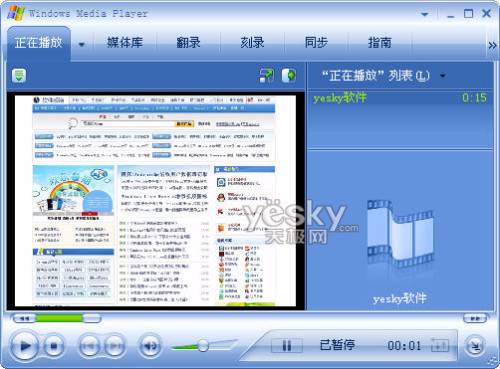
图示:在Windows Media Player中播放转换出来的视频

图示:缺省基本是5秒左右更换一页
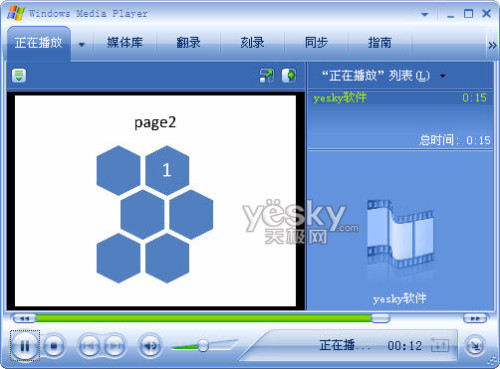
图示:Windows Media Player中播放PPT转换出来的视频
PPT演示文稿转换成视频的步骤虽然很简单,但是在声音方面经常会遇到一些问题,下面我们收集整理了一些相关问题和解决方案,供大家参考。
第 2 页 将PPT转换为视频的声音问题和解决方法
二、在Powerpoint 2010中将PPT转换为视频的声音问题和解决方法
PPT演示文稿转换视频的步骤虽然很简单,但是在声音方面经常会遇到一些问题,下面我们收集整理了一些相关问题和解决方案,供大家参考。
问题一:转换wmv时出现提示“此演示文稿中的部分媒体不包含在此视频中……”,转换后wmv视频文件无声。
解决:选择Ribbon工具栏“动画—动画窗格”,双击动画窗格中的声音文件,选择“音频设置”,检查每个插入的声音文件是否显示为“文件:[包含在演示文稿中]”,如果显示的是文件路径,则转后无声音。
在PowerPoint2010里重新插入音频文件。

点击工具栏“动画—动画窗格”,双击动画窗格中的声音文件,选择“音频设置”
问题二:在切换方式中插入了背景音乐之类的声音,转成wmv视频文件后无声。
解决:通过直接插入声音的方式插入背景音乐,并把音乐设为“跨幻灯片播放”。
问题三:为一个对象设置增了强声音(即在动画属性里添加声音),无论是系统自带还是插入外部声音,转成wmv视频文件后均无声。
解决:通过直接插入声音的方式插入声音,在自定义动画窗格里把声音和对象的动画时间设为“同时”。
问题四:插入背景声音并设置循环,转成wmv视频文件后,声音只播放一次,循环设置失效。
解决:用音频处理软件音频文件做复制等编辑工作,让声音播放时间循环延长至与PPT演示时间相同。
问题五:视频与原PPT播放不同步
解决:这类情况可能是因为电脑配置不够高,powerpoint 2010转换视频的时候过于吃力,可以尝试换一台配置高的电脑重新转换。
另外,Powerpoint 2010为我们提供了演示文稿中的音频文件的优化功能,我们可以点击“文件-信息”,在弹出菜单中即可看到“优化媒体兼容性”、“压缩媒体”等选项。

图示:在PPT中插入音频

图示:优化兼容性
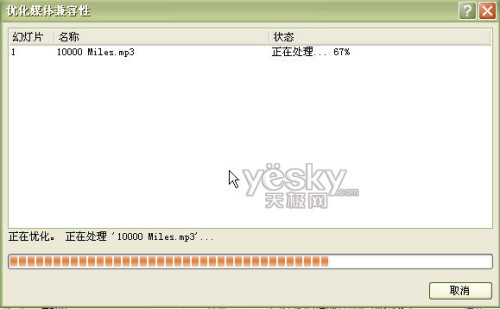
图示:优化处理过程
以上我们介绍了用Powerpoint2010直接将PPT演示文稿转换视频文件的步骤,以及在转换格式过程中可能遇到的音频问题和相关解决方案,希望能对大家有所帮助。



