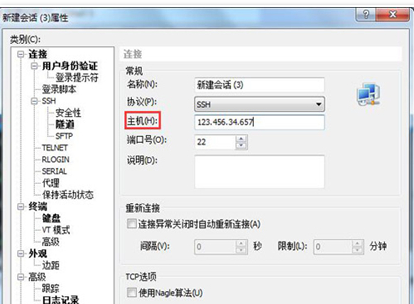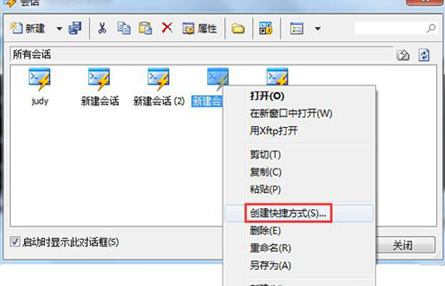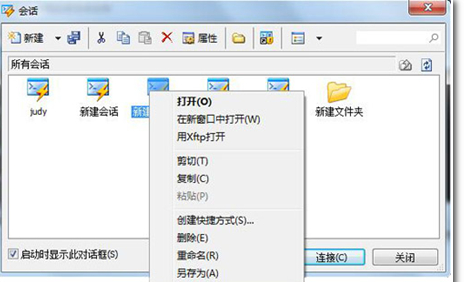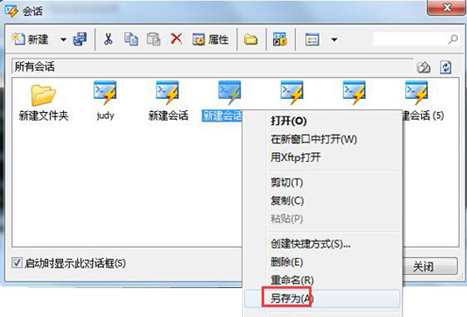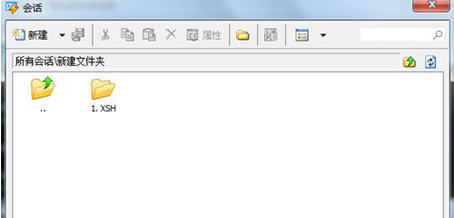Xshell怎么创建和复制会话 Xhell会话复制该怎么操作?很多用户使用Xshell这款软件之后,不知道Xshell怎么创建和复制会话?为了解决大家这样的疑问,下面小编给大家带来的是Xshell创建和复制会话教程,大家快来看看吧!
一、创建新的会话
1、在【文件】菜单下选择【新建】按钮。
2、弹出新的会话属性对话框里输入连接信息。
3、点击【确定】。
图一:创建新的会话
二、创建会话的快捷方式
1、打开会话对话框。
2、右击会话选择要创建快捷方式。
4、选择创建快捷方式的文件夹。
5、点击【确定】。
图二:创建会话快捷方式
三、创建新的会话文件夹
1、打开会话对话框。
2、右击会话下的【新建】按钮,旁边的箭头并从列表中选择【文件夹】。
3、输入文件夹名称。
图三:创建会话文件夹
四、复制不同名称下的会话
1、打开会话对话框。
2、右击会话选择【另存为】按钮,以不同的名称复制。
图四:复制不同名称下会话
五、将会话文件复制到另一台计算机
1、打开会话对话框。
2、右击选择【打开】按钮。
3、复制会话文件(*. XSH)或通过电子邮件发送给另一台计算机。
图五:复制到另一台计算机
以上就是小编给大家带来的是Xshell创建和复制会话教程,没看小编的文章之前还有疑问的网友们,现在看了小编的文章还会不懂吗?小编认为这篇文章是对大家有所帮助的,大家有任何疑问可以在下方留言哦!