Excel重复数据怎样用不同颜色显示?excel如何筛选重复数据?excel在制作时会出现重复数据,很多就不容易筛选,下文介绍excel数据重复变颜色提示设置教程,一起和小编来了解下吧!
excel数据重复变颜色提示设置教程:
就拿下面的这张人员表来说,其中就出现了一些重名记录,需要快速找出来。
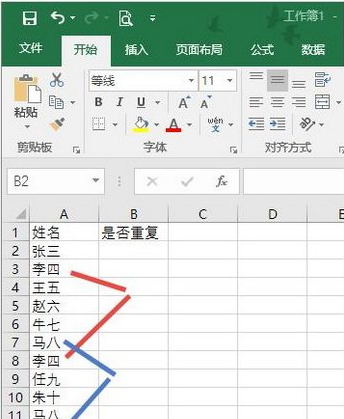
现在,用一个小公式即可搞定。创建一个辅助列B,用来存放判断重复的标志,若有重复就标“重复”,不重复就什么也不标。在B2单元格中输入公式并回车:
=IF(COUNTIF(A:A,A2)>1,"重复","")
然后通过向下拖动B2单元格右下角的小方块填充柄按钮(或双击填充柄),这样就会自动填充每一行的重复情况。之后再看,所有重复的数据行就露出了“马脚”。
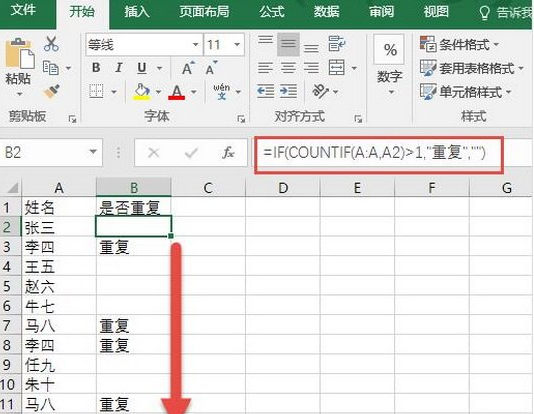
为了使重复的项目看起来更显眼,我们还可以给重复的项目加上颜色。通过“开始→条件格式→突出显示单元格规则→重复值”路径进行设置。
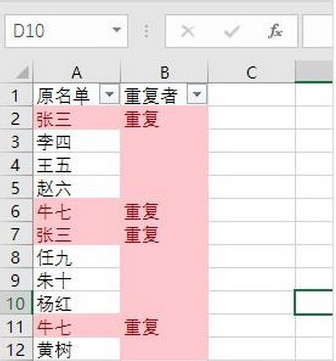
在“重复值”对话框中,给“重复”值设置某种填充色和文字颜色,然后确定。
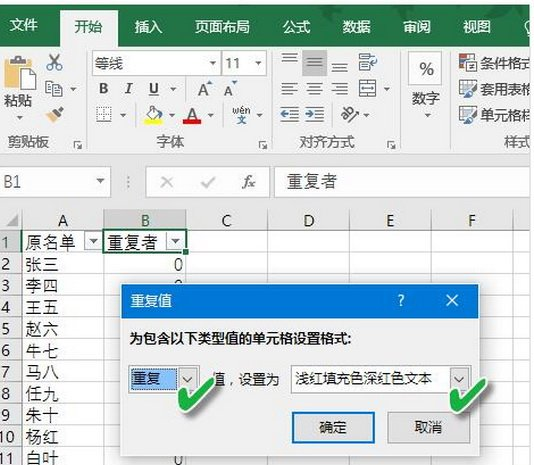
之后我们看到,所有重复的项目就被标上指定的颜色了。
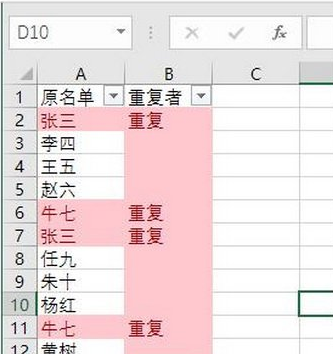
如果人员登记表中出现了重复的身份证号码,怎么弄呢?请看下表,密密麻麻的数字,你能一下子判断出有几个重复的吗?
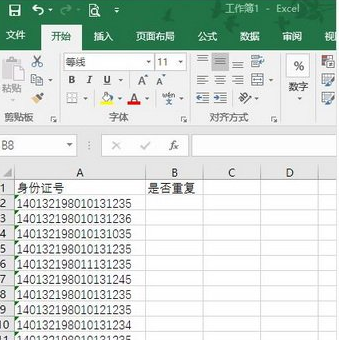
其实,我们只需在单元格B2中使用另一个公式:
=IF(COUNTIF(A:A,A2&"*")>1,"重复","")
同样用填充柄将这个公式应用到后续的各行中,就会自动给出重复的身份证出现的位置。
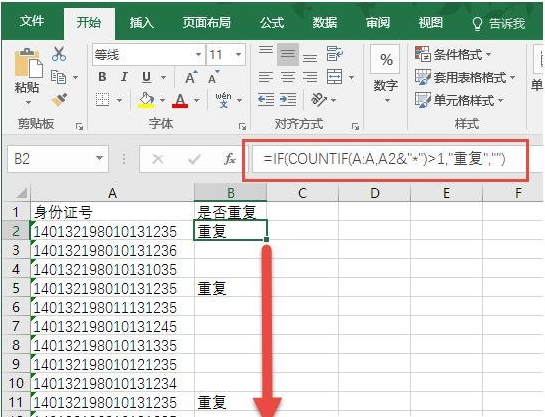
一个表格可采用上述方法来查重。那么,如果要比较两个表格中的重复数据,该怎么办呢?以下面的两个表为例,表Sheet1中存放了一列号码,表Sheet2中存放了另一列号码,两表中可能会有重复出现。那么,如何比较两个表格找出所有重复项呢?
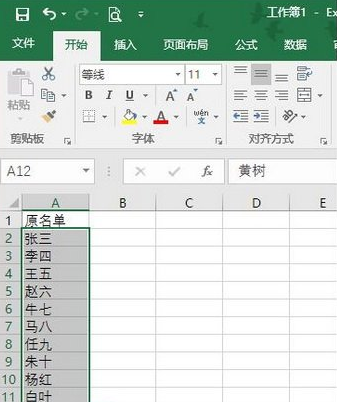
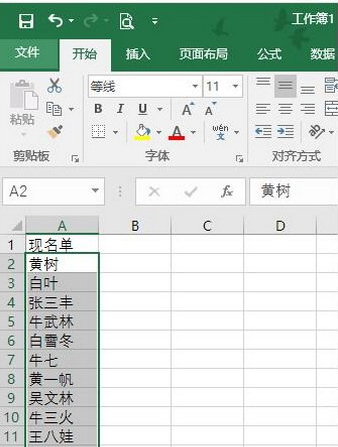
我们在表Sheet1的B列设置一列判断重复,定位到表Sheet1的B2单元格,输入如下公式:
=COUNTIF(SHEET2!A2:A12,A2)
回车之后用该单元格右下角的填充柄向下填充到该列最后,可以看到所有标示为1的即是两表中重复出现的人名。
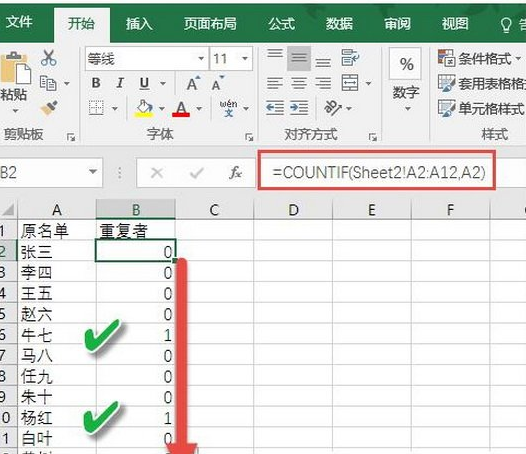
由于我们对不重复的项并不关心,它们会干扰我们的视线,因此需要将不重复的项目屏蔽掉。通过“数据→筛选”命令,点击筛选框的小三角进行筛选设置,选择值为1的项目进行筛选。
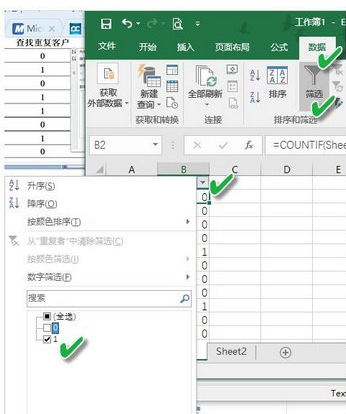
筛选之后我们看到,窗口中就只剩下重复的项目,这下就一目了然了。
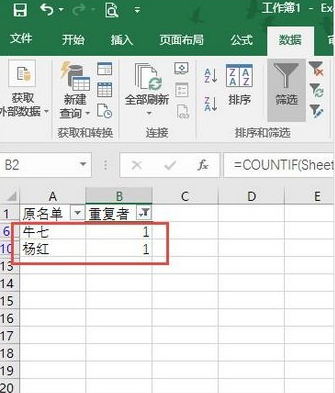
最后,对上述函数简单讲解一下:
COUNTIF函数的两个参数,第一个参数SHEET2!A2:A12定义表Sheet2的要比较的数据区域A2到A12,第二个参数A2代表当前表(表Sheet1)的当前光标所在表格,统计A2相同的个数。
如果最后的返回值为0,则说明当前单元格没有与另一个表中重复的数据。
灵活利用两个小函数解决了各种表格数据重复的问题,这就是Excel的魅力所在。



