下面小编给大家讲解下controllermate for Mac教程,Controllermat是苹果操作系统下的一款软件,所以国内了解的人并不多,虽然官方网站,但是全英文界面,所有给用户们带来了很多困难!感兴趣的用户们跟小编一起来看看吧,小编是经过一段时间的使用,感觉这是一款很棒的软件哦!
概述
controllermat是一个功能非常强大的软件。可以对键盘和鼠标以及游戏手柄进行全局和任意程序的定制。
具体说来,可以对于多媒体键盘上的多功能键进行你需要的定制。也可以更改键盘上各个键的作用,在特定的程序里,比如游戏,Photoshop中,用一个单键代替原来的组合键,或者用单键定义一种特定的操作等等。
总而言之,和键盘和鼠标有关的一切操作和行为,基本上都可以用controllermat来优化和定制。下面会举例说明controllermat这个软件的具体用法。
教程
第一章:界面介绍。
controllermate破解版这款软件的界面非常复杂,下面用一个图片做个简单的说明。
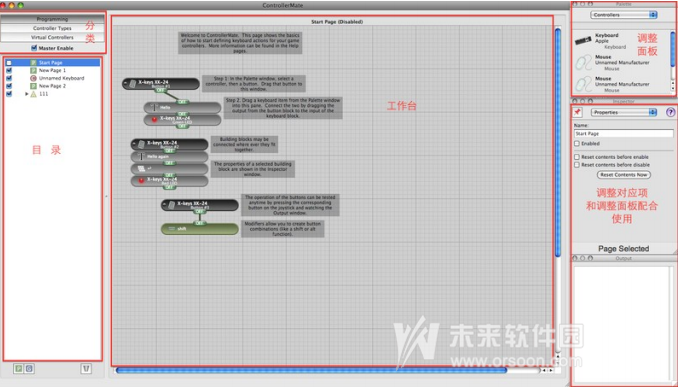
如上图所示,controllermat软件的界面主要由这五部分面板组成。
第一部分,左上的分类面板,这个面板的作用是用来确定你需要进行什么操作。一般情况下,我们都选择“Programming",也就是键盘或鼠标的编程操作。
第二部分,左下的目录面板,目录面板里的内容,是随着上面的分类面板而变化的。图中显示的就是当选择”Programming“后,目录面板里面的内容。
在本教程中,这两个面板的状态就是如图所示,目录面板里面的具体内容,会随着你的操作而增减。在目录面板中,有这样几种项目图标:
绿色方块的”p“图标,棕红色圆形的”C“图标,浅绿色三角形的”A“图标。
”P”表示,你定义的是全局的快捷键或组合键。
”C”表示,你定义的是一个操作设备,比如一个键盘或鼠标(这个在后面有具体的介绍)
”A”表示,你定义的特定的一组应用或程序中的快捷键或组合键,而不是全局的。
”P“和”A“可以通过目录下面的”P“和”G“按钮来添加,这两个按钮右侧的垃圾桶按钮来删除。
第三部分,工作台。当你在左侧目录面板中选择了某个”P“或”C“项目之后,工作台中显示的,就是这个项目的具体内容。
在上图中,工作台显示的就是在目录面板中选中自带的"StartPage"项目后,这个项目的具体内容。
第四部分,右上的调整面板,调整面板的面积不大,内容却非常丰富。这个软件最令人困惑的就是这个地方,它把很多常用的功能都放在调整面板的下拉选项条中了。
如下图所示,目前,下拉条选中的是”Controller“,也就是控制器。在下拉条的下面,显示的是目前的控制器,有两个键盘,一个鼠标。
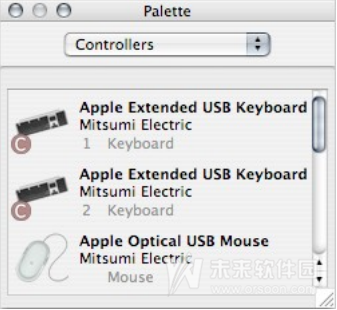
下拉条的内容很多,以后要用到。现在一定要记住这个下拉条。随着选择的项目不同,下拉条下面显示的内容也不一样。
第五部分,右下的调整对应项面板,你需要替代的组合键,快捷键就是在这个地方输入和编辑的。



