如何批量导出Excel表格中的图片?批量导出Excel表格中的图片图文教程。
1、准备图片素材,这里我准备了Excel支持的三种高逼格格式的图片素材:
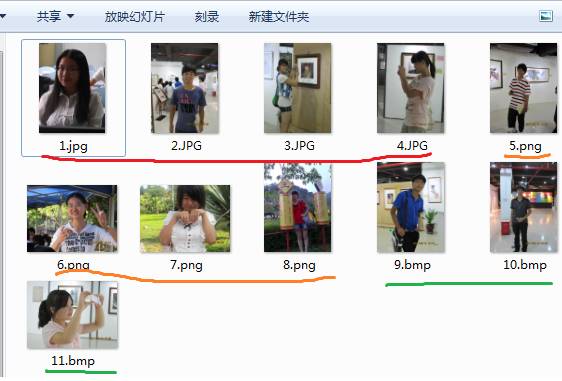
2、把这些图片弄进Excel中(插入-图片):
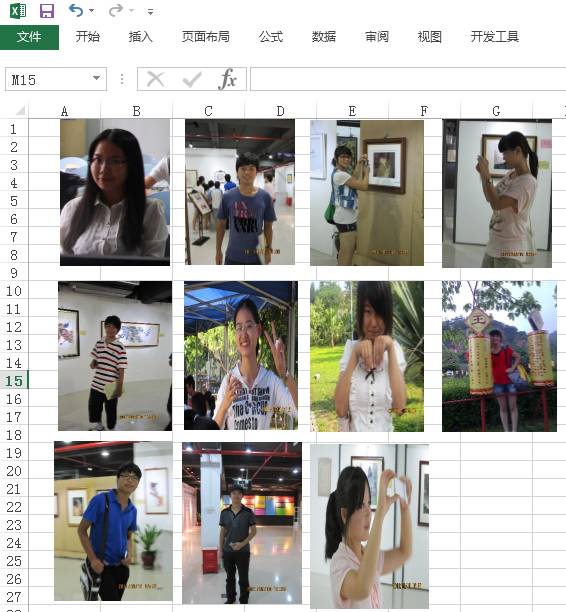
3、关闭Excel,并把该文件的后缀改为“.rar”(“.RAR”也可):
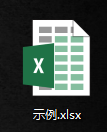
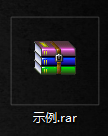
4、双击这个“示例.rar”压缩包,在弹出的页面中进入“xl”的文件夹:
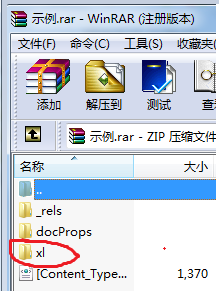
5、在弹出的页面中复制那个“media”的文件夹到电脑的一个路径下即可,我们所要的图片全部在这个文件夹里,并且格式全部都自动调整为“jpeg”类格式了,而且图片名也变化了。
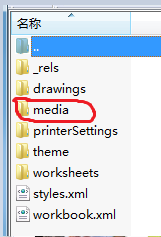
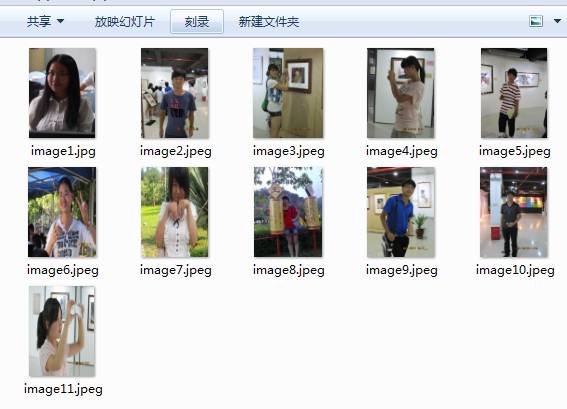
其实常用Excel的朋友还知道有一种图片,就是我们用Excel自带的屏幕截图,截图之后也会在Excel里创建一张图片,但是按照上述方法导出之后,格式会有所变化,这个自己动手试试一看究竟吧



