几何画板怎么绘制二面角?几何画板如何绘制二面角?
今天小编就和大家分享几何画板绘制二面角教程,还不知道怎么做的小伙伴一起来学习下吧。
具体绘制步骤如下:
步骤一 在几何画板中确定三点
打开几何画板软件,选择左侧侧边栏“点工具”,在工具区域绘制出一个面的上的一点A,接着用“点工具”绘制出另一个平面的上的一点B,接着继续用“点工具”绘制出两个平面的交线上的一点C,如下图所示。
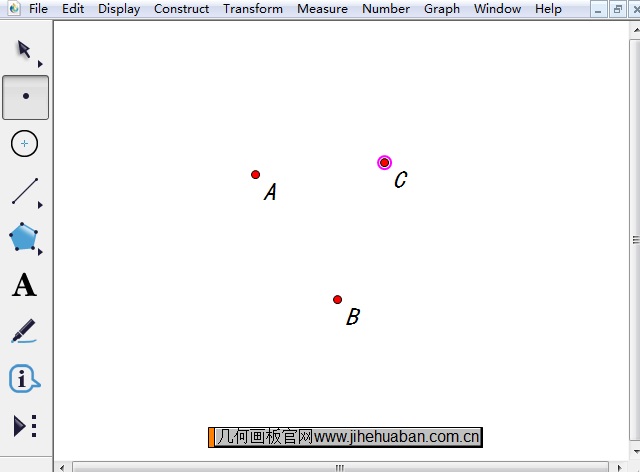
在几何画板中确定三点示例
步骤二 绘制二面角
1.选择二面角工具。在左边侧边栏单击“自定义工具”按钮,在弹出的工具包选择“立体几何”——“二面角”,如下图所示。
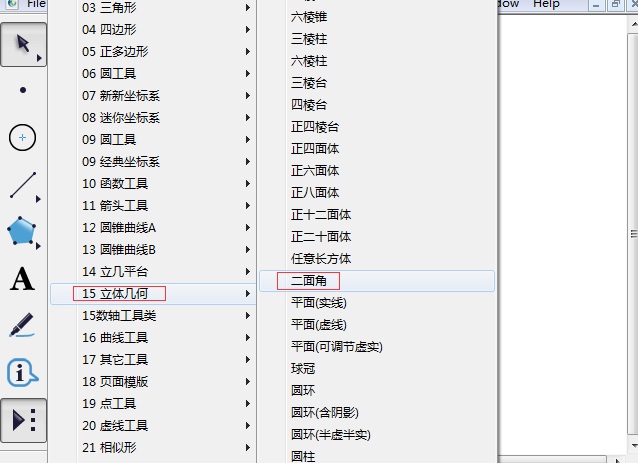
在自定义工具下选择二面角示例
2.制作二面角。依次用鼠标单击平面上的两个点A、B,再单击交线上的一点C,这样二面角就制作好了,如下图所示。
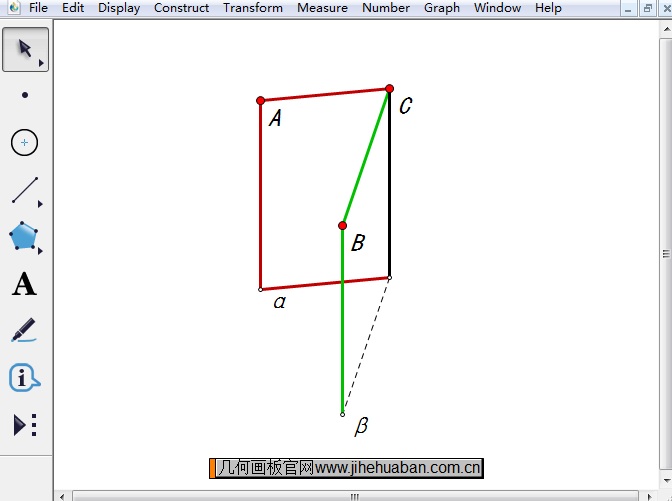
几何画板中制作完成的二面角示例
步骤三 调整二面角
选择左侧侧边栏的“移动箭头工具”,用鼠标按住A、B、C三个红点上下左右拖动可以改变二面角的大小和形状。
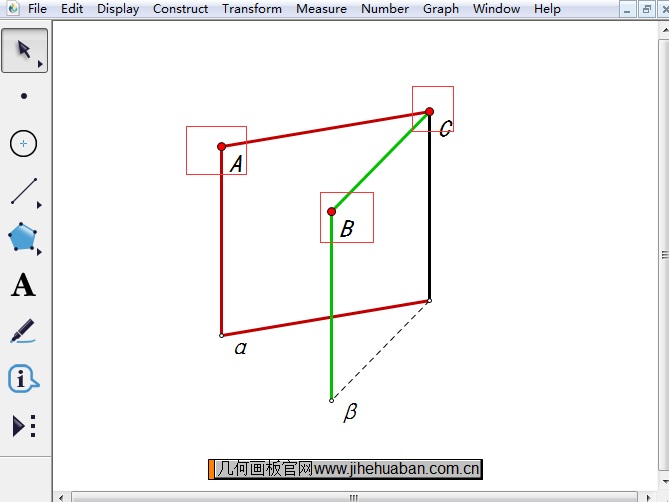
几何画板中调整二面角示例
以上就是在几何画板中绘制二面角的技巧,方法比较简单,主要还是借助自定义工具来完成的,所以说在制作课件时要合理使用自定义工具,那样效率才会提高。



