Mac怎么制作无U盘系统安装器?最简单的U盘系统安装方法。
一网友分享了一个针对只提供一个USB-C接口的12英寸MacBook做的本机无U盘安装启动器制作教程。想要学习的用户赶紧关注起来吧,Mac制作无U盘系统安装器的方法就这里哦!

1. 首先,打开磁盘工具,划分一个 8G 空间,命名为“Sierra”,系统自动给定 GUID 分区方案,格式化成“Mac OS 扩展(日志式)。
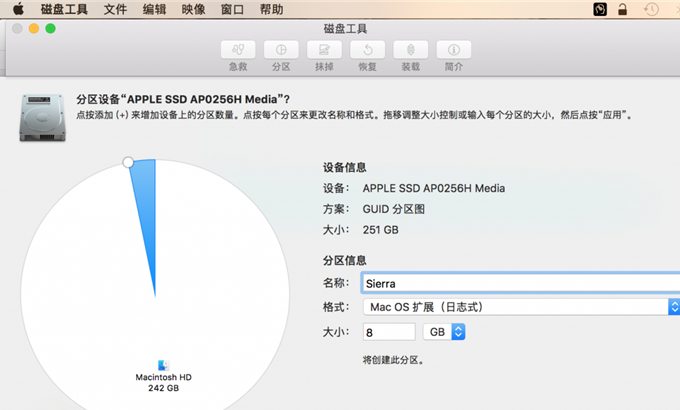
2. 在 Mac App Store 中下载最新的系统安装镜像。这个镜像文件下载完成之后会自动打开,这时在 Dock 栏中退出即可。
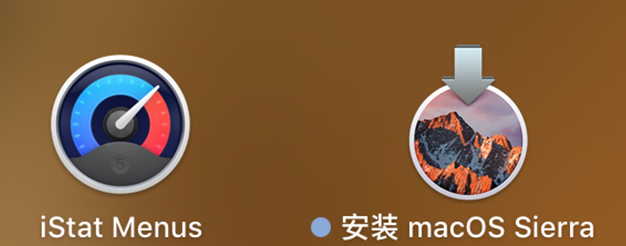
3. 打开终端窗口,并输入以下代码:
sudo /Applications/Install\ macOS\ Sierra.app/Contents/Resources/createinstallmedia --volume /Volumes/Sierra --applicationpath /Applications/Install\ macOS\ Sierra.app –nointeraction
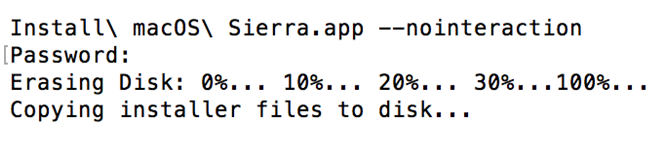
4. 输入代码之后按回车键,这时候会出现密码锁,盲输密码之后再按回车键解锁。接下来,我们就可以等待完成了。
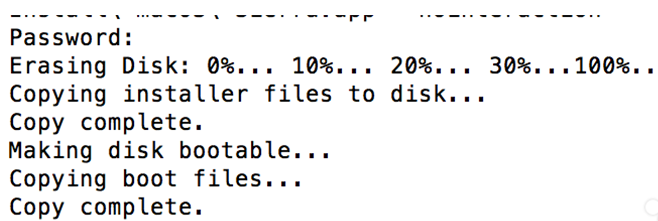
5. 完成之后,我们会在磁盘工具界面看到一个名为 OS X Install ESD 的磁盘映像,重启 MacBook,并在听到开机声音之后按住 Option 键盘,直到出现磁盘选项,这时候我们会看到安装盘已就位。
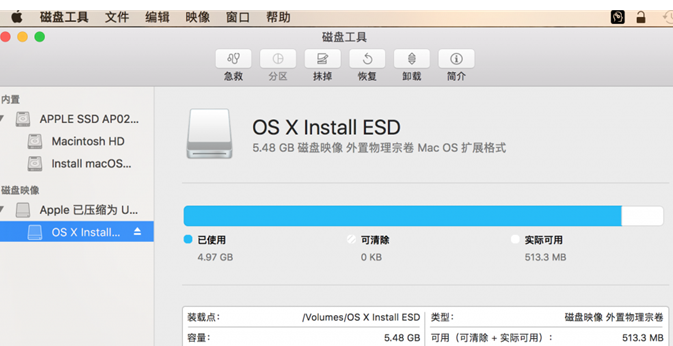
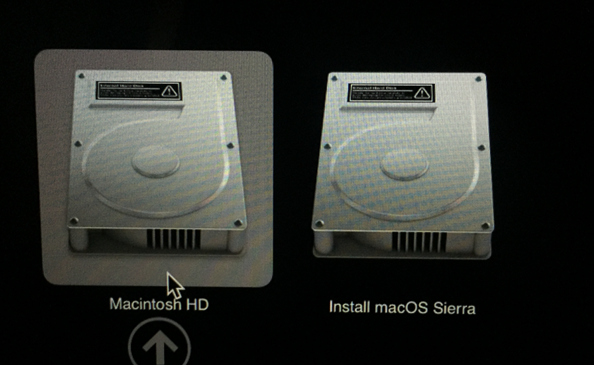
6. 进入磁盘工具界面,OS X Install ESD 已经消失,只剩下一个安装盘内置物理宗卷。




