第四招:照片格式瞬间大变身
绝大部分数码相机拍出来的照片均为JPG格式。但在实际应有的时候,有可能还需要它们能在GIF、PNG、TIF之间互相转换一下,这个时候口念“我变、我变、我变变”是不行地,还是快去找软件来帮我们大变身吧。
工具推荐:ACDSee
跟其他照片格式转换软件相比,ACDSee的格式转换功能非常好用,选项简单,比较适合新手。首先用ACDSee打开要转换格式的照片,依次选择“工具”、“转换文件格式”,或按下Ctrl+F组合键。接着,在打开的“批量转换文件格式”窗口中选择要转换的格式,比如GIF(图4)。
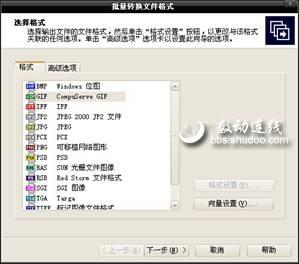
图4 转换的格式
点击“下一步”按钮,选择转换格式后的照片保存目标文件夹,可以放在源文件夹也可以自定义文件夹。最后,依次点击“下一步”、“开始转换”按钮即可完成转换。
备选推荐:IrfanView、光影魔术手
第五招:30秒批量裁剪照片
身也瘦了、格式也换了,可有些照片还是瞧起来有不顺眼的地方,这个时候剪刀手就要亮相了,如果要是有大量的照片都需要裁剪,那可得找个裁剪高手,南海鳄神岳老二那种剪子,还是不用的好。
工具推荐:IrfanView
与光影魔术手、iSee图片专家等软件的自动按比例裁剪不同,IrfanView可以按照X、Y坐标位置以及其实位置裁剪。依次点击“文件”、“批量转换/重命名”,打开批量转换窗口。在右侧选择要裁剪的照片,点击“添加”或“全部添加”按钮添加到下面的“输入文件”中(图5)。
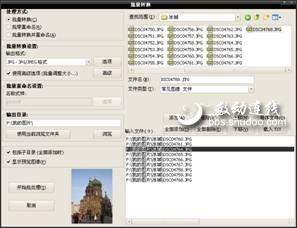
图5 批量转换
在左侧上方“批量转换设置”区域点击“高级”按钮,在打开的设置窗口左上角勾选“裁剪”复选框,然后输入X、Y坐标位置,宽度和高度值,选择裁剪的起始位置,比如左上,点击“确定”按钮。最后,回到批量转换窗口,点击“开始批处理”按钮即可。
备选推荐:光影魔术手、iSee图片专家
第六招:人像照片快捷美容
如果人人都能变帅,保准没人愿意再去念叨“我很丑,但是我很温柔”。但要是做专业美容吧,不但成本高,操作也不方便。所以咱们就得求个简单方便,长相不能大改吧,皮肤总能好点吧,一键美容应声而出,这不是广告!这不是广告!
工具推荐:光影魔术手
用光影魔术手打开要处理的人像照片,在工具栏点击“美容”按钮。在打开的窗口中,通过右侧的滑块来调整磨皮力度、亮白、美容范围(图6),磨皮力度百分比越大皮肤越好看,亮白百分比越大就是皮肤越白,勾选“柔化”复选框可以让整个照片效果有柔光的效果。最后,点击“确定”按钮保存即可。

图6 美容功能
在光影魔术手的“数码暗房”中,对人像处理还提供了一个“人像褪黄”的功能,该功能可以将偏黄的肤色调整为更好看的颜色。此外,还有个大家熟悉的“去红眼”功能,可以去掉玩具拍人像产生的红眼。
温馨小提示:磨皮力度、亮白百分比过大、过小都不好,过大照片发白、脸部模糊,太假;过小美容效果不明显。为了达到最佳效果,我们可以通过滑块不断尝试,比较效果。有人肯定会疑问,试多了,照片原来的效果看不到了,这个时候在照片上右击即可看到皮肤原色,然后过几秒自动回到美容的效果。
备选推荐:iSee图片专家
第七招:照片一键变清晰
情深深、雨蒙蒙,多少楼台烟雨中,听起来倒还颇有意境,可要是让你对着的每张照片都是这个样子的,保准搞的你心理有点压抑不可。这种情形,咱们就需要对照片进行锐化、去雾等操作啦,原则嘛,自然还是简单第一。
工具推荐:iSee图片专家
打开需要处理的照片,在右侧的“智能修复”标签页,我们点击“照片修复”,其中我们可以看到各种常见的照片修复功能。比如在雾天拍的照片有灰蒙蒙的感觉,可以点击“去雾”;照片如果曝光不足,可以点击“自动补光”;如果照片拍的不够清晰,可以尝试点击“锐化”。一键式操作,非常的方便,而且处理效果也是相当的出色(图7)。
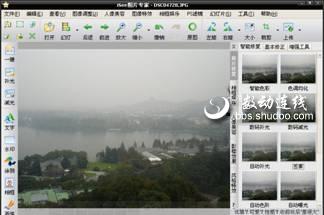
图7 处理效果
温馨小提示:如果按一次“去雾”、“锐化”、“数码补光”等效果处理后,照片的清晰效果不明显,可以尝试再按一次,通常两次之后,就很清晰了,效果处理太多,照片会失真,视原片的情况而定。



