15、切换到通道面板,按Ctrl键单击Alpha 2,然后切换到图层面板,新建图层2,设置前景色的RGB分别为255、140、70,将其填充到选区,效果如图19所示。
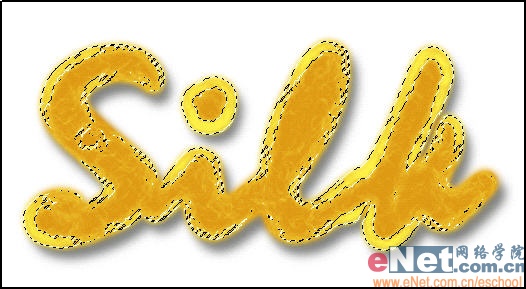
16、保持选取状态,新建图层3,在选区中填充白色,按Ctrl+D键取消选区,图像效果如图20所示。

17、在图层面板底部单击“创建新的填充或调整图层”按钮,在弹出的菜单中选择色阶命令,在对话框中设置参数如图21所示,最终效果如图22所示。


手机版,更便捷!
时间:2016-12-02 浏览次数: 编辑:9upk
15、切换到通道面板,按Ctrl键单击Alpha 2,然后切换到图层面板,新建图层2,设置前景色的RGB分别为255、140、70,将其填充到选区,效果如图19所示。
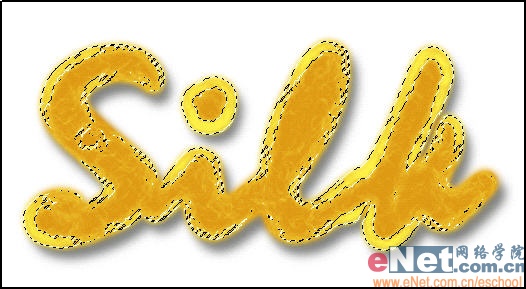
16、保持选取状态,新建图层3,在选区中填充白色,按Ctrl+D键取消选区,图像效果如图20所示。

17、在图层面板底部单击“创建新的填充或调整图层”按钮,在弹出的菜单中选择色阶命令,在对话框中设置参数如图21所示,最终效果如图22所示。


标签: Photoshop
上一篇:怎么用Photoshop打造超漂亮的光影壁纸下一篇:怎么用Photoshop笔刷制作水做的绸带特效?