Astroburn Pro是一款拥有超高人气的光盘刻录工具。光盘刻录软件中的佼佼者 Astroburn Pro 。这款软件拥有很强大的功能,利用它,你可以自由地抓取原始光盘,创建镜像文件和保存到硬盘驱动器,而且你所需要的刻录功能都具备,因此有需要的欢迎来久友下载站下载!
破解教程:
1、在本站下载软件后点击解压自带破解文件和安装包,点击exe进入安装页面
2、点击试用许可点击下一步
3、点击下一步
4、选择喜欢的路径进行安装
5、正在安装请稍等
6、将破解文件复制到安装路径中
7、文件替换成功
8、禁用互联网或使用防火墙完全阻止它。
使用说明:
1、优先
首选项将帮助您自定义Astroburn Pro。 要打开首选项,请转到选项 - 首选项。
2、一般
此选项卡将帮助您自定义以下选项:
更新。 如果要接收更新,请选中该复选框。 Astroburn Pro许可证提供终身更新,一旦您激活许可证,您将获得所有补丁。
统计。 保持选中“发送匿名统计信息”,以便程序可以跟踪您使用它进行软件和界面改进的方式。 它完全是匿名的,我们不会看到您刻录的图像和文件。
语言。 更改本地化设置。
完成自定义后 - 按“应用”,将保存所有更改。
完成自定义后 - 按“应用”,将保存所有更改。
3、配色方案
此选项卡允许自定义Astroburn Pro工作区的颜色:
使用系统颜色或使用自定义颜色。 选择您喜欢的任何颜色。
重置为默认。 重置您更改的所有颜色设置。
完成自定义颜色方案后 - 按“应用”,将保存所有更改。
4、连接
此选项卡允许您放入代理服务器设置,以防使用代理更新Astroburn Pro。
5、支持的格式
Astroburn Lite使用以下图像文件类型:
媒体描述符文件(* .mds,* .mdf,* .mdx)
BlindWrite图像(* .b5t,* .b6t)
BlindRead图像(* .bwt)
CloneCD图像(* .ccd)
提示APE,BIN,FLAC,WAV(* .cue)的工作表文件
压缩的ISO映像(* .isz)
Nero图像(* .nrg)
DiscJuggler图片(* .cdi)
标准ISO映像(* .iso)
标准IMG图像(* .img)
Astroburn Pro项目文件格式(* .brn)
6、词汇表
这是Astroburn Lite帮助指南中使用的术语列表。 如果您在此处未找到所需说明或仍有疑问 - 请随时直接与我们联系。
光盘驱动器 - 是一种从光盘刻录和读取数据的磁盘驱动器。
光盘映像 - 是一个单独的文件,包含代表CD / DVD / BD的完整内容和结构。
刻录 - 是一个允许将图像文件,数据文件,音乐或视频文件写入CD / DVD光盘的过程。
图像格式 - 是一种图像文件。
写入速度 - 是一种光盘属性,表示可以将数据刻录到它的速度。 通常,光盘制造商会为光盘设置可能的写入速度,您可以在准备刻录光盘时选择一种可用的变体。 它不会影响您刻录的数据。
完成光盘 - 是一个过程,意味着光盘不能写入任何其他数据。
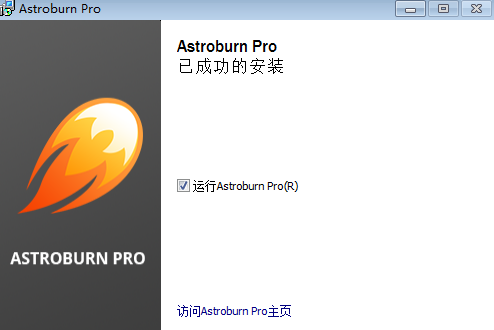
软件功能:
所有你所需要的刻录功能都具备!
定制化的简单用户界面
增强型的图形用户界面
在软件界面上选择语言种类
在当前皮肤下客制化 Astroburn 功能
附加的刻录功能
验证刻录进度
选择刻录速度
在光盘刻录前自动选择文件系统格式
从 *.mdx, *.mds/*.mdf, *.iso, *.b5t, *.b6t, *.bwt, *.ccd, *.bin/*.cue, *.cdi, *.iso, *.ape, *.flac 镜像格式刻录光盘
音频CD刻录功能
先进的刻录功能
使用教程:
如何创建数据映像
此功能允许从文件和文件夹制作图像文件。要完成此操作,您需要执行以下步骤:
1、转到文件-创建数据图像,或者只需按Ctrl+Alt+D组合键。
2、使用要保存到光盘的文件填充图像面板。您有3种方法来管理项目中的文件:
使用资源管理器面板中的文件和文件夹树,只需将项目拖放到图像面板即可将其添加到项目中。
从资源管理器拖放文件。
右键单击“图像”面板,按“导入”以添加现有图像中的所有数据,或按“添加文件”以查找所需数据并将其附加到项目中。
3、右键单击“图像”面板以自定义添加的文件:您可以重命名,删除文件或文件夹。如果要管理添加的文件,可以使用上下文菜单添加“新建文件夹”。此外,您可以使用Mark作为引导文件选项来选择要引导的文件。选择引导文件后,您可以管理引导参数。可启动文件以蓝色显示。
4、请注意“信息”面板:首先将所有文件添加到“图像”面板,这样您就可以看到总图像大小。然后从组合框中选择适当类型的光盘。这用于检查您的图像文件是否“适合”标准光盘类型之一,如果您希望稍后刻录一个。
5、按工具栏上的保存图标。
6、管理要保存图像文件的路径,并将名称设置为一个。选择一种建议的图像格式(*.mdx,*.mds或*.iso)。选择适当的文件系统。
7、如果要减小图像文件大小,请选择“压缩”。请注意,此选项仅适用于*.mdx和*.mds图像。
8、如果要从一张光盘中获取多张图像,请选择“分割”。请注意,此选项仅适用于*.mds图像。
9、如果要保护图像文件,请选择“密码”;在相应的字段中键入代码两次。请注意,此选项仅适用于*.mdx和*.mds图像。
注意:如果看到以下消息-您的图像文件大小大于标准光盘大小。
您可以忽略标准光盘尺寸并保存自定义尺寸的图像文件,但请记住,以后将无法将保存的图像文件记录到光盘中。
10、按“确定”并等待刻录过程结束。按后台模式可最小化窗口到托盘。
如果您对创建图像文件有任何疑问,可以直接与我们联系

![CDBurnerXP Pro 4.5.7.6199多语言绿色便携版[光盘刻录]](http://pic.9upk.com/soft/softico/2016-3/201631012343677679.gif)
![JetBee Free 5.1.2.456 绿色版[光盘刻录工具]](http://pic.9upk.com/soft/UploadPic/2011-1/2011181112976230.gif)

![MEFMedia Disc Create Express 5.2.4免安装特别版[光盘刻录软件]](http://pic.9upk.com/soft/UploadPic/2014-6/20146101074377989.gif)


 忍者神龟施莱德的复仇手游
忍者神龟施莱德的复仇手游 吞食天地2完全版青莲汉化版
吞食天地2完全版青莲汉化版 马克大冒险手游版
马克大冒险手游版 恐龙快打单机游戏
恐龙快打单机游戏 三国战记手机版
三国战记手机版 炎龙骑士团2手机版
炎龙骑士团2手机版 拳皇 1.0.0.5安卓版
拳皇 1.0.0.5安卓版 拳皇无敌版 1.1安卓版
拳皇无敌版 1.1安卓版 拳皇2002终极加强版
拳皇2002终极加强版 拳皇mugen大乱斗整合包
拳皇mugen大乱斗整合包 拳皇98经典版
拳皇98经典版 仙剑奇缘手机版 2.0.11安卓版
仙剑奇缘手机版 2.0.11安卓版 光盘刻录大师具有光盘备份与复制,影碟光盘制作,刻录数据光盘、刻录音乐光盘、制作影视光盘、制作光盘映像、刻录光盘映像文件、刻录DVD文件翻录与复制中心光盘复制、提取CD音频、提取DVD视频、提取DVD音频、DVD9转DVD5...
光盘刻录大师具有光盘备份与复制,影碟光盘制作,刻录数据光盘、刻录音乐光盘、制作影视光盘、制作光盘映像、刻录光盘映像文件、刻录DVD文件翻录与复制中心光盘复制、提取CD音频、提取DVD视频、提取DVD音频、DVD9转DVD5... 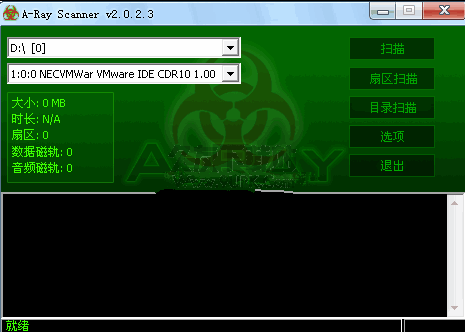 复制加密光盘工具(A-Ray Scanner)强大的光盘防拷辨识功能,不论是采用 Securom、TAGES、SafeDisc、StarForce 等防拷保护技术,在 A-Ray Scanner 的辨识下均无所遁形,此外也支持连音乐 CD 所使用的仙人掌(Cact...
复制加密光盘工具(A-Ray Scanner)强大的光盘防拷辨识功能,不论是采用 Securom、TAGES、SafeDisc、StarForce 等防拷保护技术,在 A-Ray Scanner 的辨识下均无所遁形,此外也支持连音乐 CD 所使用的仙人掌(Cact...  蓝光光盘复制软件(AnyMP4 Blu-ray Copy Platinum)它可以帮助用户复制任何蓝光光盘( 2D 3D) ,以蓝光光盘 蓝光文件夹 蓝光ISO映像文件。您可以根据自己的选择;全部复制或主要电影为复制模式。所以,有了它你可...
蓝光光盘复制软件(AnyMP4 Blu-ray Copy Platinum)它可以帮助用户复制任何蓝光光盘( 2D 3D) ,以蓝光光盘 蓝光文件夹 蓝光ISO映像文件。您可以根据自己的选择;全部复制或主要电影为复制模式。所以,有了它你可...  AnyMP4 Blu-ray Ripper(蓝光无损抓轨工具)是比较受欢迎的蓝光抓轨工具,支持抓3D Bluray为2D或者3D video视频
比如:MP4, MOV, M4V, MPEG, MKV, VOB, AVI, WMV, FLV, ASF, SWF, RMVB, 或者WebM。
AnyMP4 Blu-ray Ripper(蓝光无损抓轨工具)是比较受欢迎的蓝光抓轨工具,支持抓3D Bluray为2D或者3D video视频
比如:MP4, MOV, M4V, MPEG, MKV, VOB, AVI, WMV, FLV, ASF, SWF, RMVB, 或者WebM。 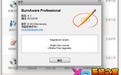 BurnAware是一款轻量级的,功能强大,简单易用的光盘刻录工具。支持CD/DVD/蓝光/HD-DVD光盘,同时适用于高级用户和初级用户。
BurnAware Professional 中文绿色便携注册版是一款强力的刻录工具,它支持CD,DVD,蓝光...
BurnAware是一款轻量级的,功能强大,简单易用的光盘刻录工具。支持CD/DVD/蓝光/HD-DVD光盘,同时适用于高级用户和初级用户。
BurnAware Professional 中文绿色便携注册版是一款强力的刻录工具,它支持CD,DVD,蓝光...  QQ2017
QQ2017 微信电脑版
微信电脑版 阿里旺旺
阿里旺旺 搜狗拼音
搜狗拼音 百度拼音
百度拼音 极品五笔
极品五笔 百度杀毒
百度杀毒 360杀毒
360杀毒 360安全卫士
360安全卫士 谷歌浏览器
谷歌浏览器 360浏览器
360浏览器 搜狗浏览器
搜狗浏览器 迅雷9
迅雷9 IDM下载器
IDM下载器 维棠flv
维棠flv 微软运行库
微软运行库 Winrar压缩
Winrar压缩 驱动精灵
驱动精灵