Outlook Express Backup Toolbox是一款专业的邮件备份软件。能够备份电子邮件的软件呢是否需要呢? Outlook Express Backup Toolbox 用来创建 Outlook Express 邮件文件夹、数据和设置的备份还原工具,直观而又简便,可生成 EXE文。有需要的用户欢迎来久友下载站下载~
使用说明:
备份模式:
第 1 步 选择模式
Outlook Express Backup Toolbox 可采用两种模式工作。
Backup (备份) – 从 Outlook Express 备份信息
Restore (还原) – 从之前创建的备份副本中还原信息。
单击 Backup(备份)按钮,启动备份向导。单击 Restore(还原)按钮,打开还原向导。
第 2 步 选择要备份的信息
在启动还原向导后,程序会显示带所有可备份 Outlook Express 信息的树形图。最高一级包含可用标识列表和所有用户公用的数据。有关特定标识的信息位于第二级。
第 3 步 选择要保存备份副本的文件
使用 File name (文件名) 来指定要保存备份副本的文件名称。.在您到达该步骤时,程序会根据以下模板自动生成该名称:OutlookExpressBackup[current date].obt 。名称中的日期使得在还原信息时找到必要的备份副本变得更加容易。
第 4 步 配置备份参数
在该步骤中您应配置 4 个备份参数。
选择两种可用模式之一,在 Start Mode(启动模式)组中启动进程。
Run immediately (立即运行) – 在结束配置参数后启动创建备份副本。
Add to Scheduled Tasks (添加至任务计划程序) – 在 Windows 中添加新计划任务。
在 Archive Mode(压缩文件模式)组中指定备份副本的压缩比率:无、快速、正常和最大。压缩比率越大,备份副本要占用的空间就越少,但花费的创建时间也就越长。
如果您想保护备份副本中的信息,防止未经授权的访问,请在密码保护部分中使用下拉列表加密方法,以选择保护方式。
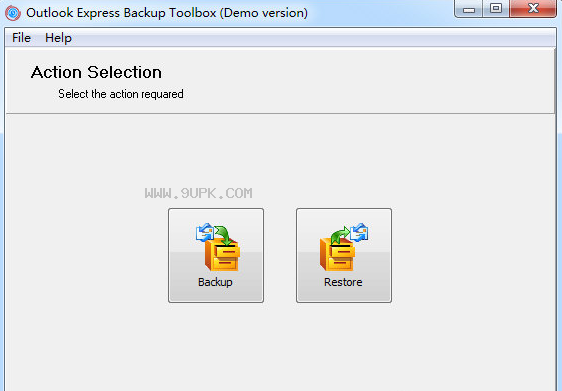
第 5 步 在 Windows 中配置任务计划程序
只有在上一步中选择了 Add to Scheduled Tasks(添加至任务计划程序)时才必须完成该任务。在您移至此处时程序会创建一个 Windows 计划任务并打开带属性的对话框。如果操作系统中有多个用户,请输入所需账户名至 Run as(作为…运行)字段,单击 Set password(设置密码)按钮并指定密码。
第 6 步 结束进程
如果您选择了 Add to Scheduled Tasks(添加至任务计划程序)模式并配置了 Windows 计划任务,程序会显示向导已成功完成工作的信息。注意在这种情况下不会创建备份副本。从现在开始,信息会根据指定计划自动备份。
如果您选择了 Run immediately(立即运行)模式,屏幕上会出现以下问题: Do you wish to start backup process? (是否继续启动备份过程?) 确保 Outlook Express 未运行,单击 Yes(是)按钮并等到备份过程结束。持续时间取决于源数据的大小和电脑的系统资源。在备份完成后,程序会显示已成功创建备份副本的信息
还原模式:
第 1 步 选择恢复模式
第 2 步 选择备份类型
第 3 步 选择要恢复的信息
第 4 步 选择信息要恢复至的标识
第 5 步 结束进程
启动标识管理器:
启动 Outlook Express Backup Toolbox 并单击 Manage Identities(管理标识)按钮。在您使用程序时,您可以在任意向导的任意步骤中随时将其打开。
创建新标识
重命名已有标识
复制标识
删除标识



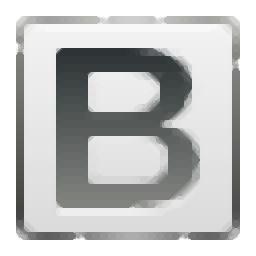
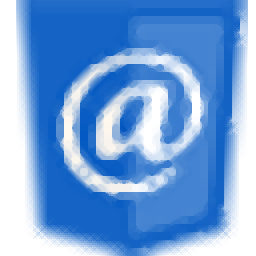

 EasiCare(班级优化大师) 1.0.0.186官方版
EasiCare(班级优化大师) 1.0.0.186官方版 希沃教学白板 5.0.7.14274正式版
希沃教学白板 5.0.7.14274正式版 炫课专业版 2.1.05官方版
炫课专业版 2.1.05官方版 猿辅导电脑客户端
猿辅导电脑客户端 有了WinZip Courier,你可以提升邮件的发送速度,可以保障邮件信息的安全发送,带来更快、更安全、更快捷的邮件使用体验,并且该版本为破解免费版,内附注册机,非常给力。有需要的用户欢迎来久友下载站下载~
有了WinZip Courier,你可以提升邮件的发送速度,可以保障邮件信息的安全发送,带来更快、更安全、更快捷的邮件使用体验,并且该版本为破解免费版,内附注册机,非常给力。有需要的用户欢迎来久友下载站下载~ 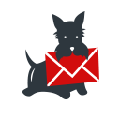 Atomic Email Hunter可以帮助用户扫描邮箱内的所有邮件,并检索发送邮件的地址,还可以检索在文本消息中提到的电子邮件地址,而且同时它也可以提取电子邮件和电话号码,软件还可以搜索匹配指定的关键字的网站,并从这...
Atomic Email Hunter可以帮助用户扫描邮箱内的所有邮件,并检索发送邮件的地址,还可以检索在文本消息中提到的电子邮件地址,而且同时它也可以提取电子邮件和电话号码,软件还可以搜索匹配指定的关键字的网站,并从这...  Email Excavator支持多线程模式,而且具有极快的速度并且可以非常快速地提取电通过适度的互联网连接,操作相当简单,所以有需要的朋友赶紧来下载吧!
Email Excavator支持多线程模式,而且具有极快的速度并且可以非常快速地提取电通过适度的互联网连接,操作相当简单,所以有需要的朋友赶紧来下载吧!  高工邮箱 免登陆邮件发送工具可以让你做很多事情,比如营销之类的,所以说,你要有此方面需求,可以试试高工邮箱。
高工邮箱 免登陆邮件发送工具可以让你做很多事情,比如营销之类的,所以说,你要有此方面需求,可以试试高工邮箱。  365邮件群发软件集采集邮箱、群发邮件、整理验证邮箱、采集QQ、采集网易邮箱五个小软件为一体,可以多任务同时操作,可一边采集一边群发二不误,方便又实用。最近新推出邮件跟踪小软件,使邮件群发软件更加完善。
365邮件群发软件集采集邮箱、群发邮件、整理验证邮箱、采集QQ、采集网易邮箱五个小软件为一体,可以多任务同时操作,可一边采集一边群发二不误,方便又实用。最近新推出邮件跟踪小软件,使邮件群发软件更加完善。  QQ2017
QQ2017 微信电脑版
微信电脑版 阿里旺旺
阿里旺旺 搜狗拼音
搜狗拼音 百度拼音
百度拼音 极品五笔
极品五笔 百度杀毒
百度杀毒 360杀毒
360杀毒 360安全卫士
360安全卫士 谷歌浏览器
谷歌浏览器 360浏览器
360浏览器 搜狗浏览器
搜狗浏览器 迅雷9
迅雷9 IDM下载器
IDM下载器 维棠flv
维棠flv 微软运行库
微软运行库 Winrar压缩
Winrar压缩 驱动精灵
驱动精灵