BodyPaint 3d r16是一款国内外顶尖的图像处理工具。贴图绘制软件中的佼佼者 BodyPaint 3d r16 。他是CINEMA 4D R16的一部分,可独立运行也做为集成模块存在,支持3DS MAX、MAYA、 Softimage、XSI、Light wave等主流三维软件,是现在最为高效、易用的实时三维纹理绘制以及UV编辑解决方案。有需要的用户欢迎来久友下载站下载~
快捷键指南:
在窗口菜单(Window)下,布局选项(layout)下拉菜单中,找到命令管理器(command manager)选项(或者直接按快捷键Shift+F12)。在这里可以用名称过滤项找到需要设置快捷键的命令,在下方快捷中输入想要指定的快捷键,然后点击指定(Assign),即可完成快捷键设置
常用的快捷键:
笔刷 D
橡皮 E
吸管 R
切换吸管 ctrl
克隆 S
填充 G
透视视图 F
正视图 Q
左视图 W
顶视图 T
框显整个场景 H
位图属性 A
颜色设置 4
笔刷尺寸增大 V
笔刷尺寸见小 C
安装说明:
1、下载后无需安装直接解压,我们先解压软件,然后运行目录下的“BodyPaint 3D.exe”
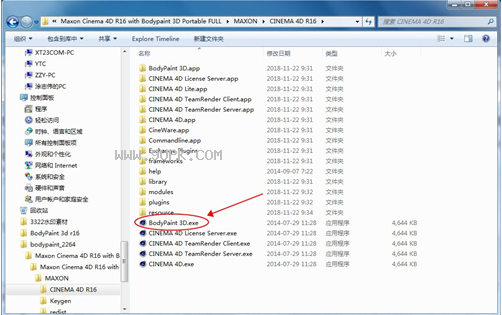
2、将弹出窗口放在一边,运行注册机。

3、在第二项中选择“BodyPaint 3D R16”,然后点击“Generate”,生成注册码并自动复制。

4、回到注册界面,在左下窗口中将注册码粘贴入内,然后输入随意用户基本信息,点击“OK”

5、运行BodyPaint 3D R14,软件默认为英文,我们通过快捷键Ctrl+E弹出设置界面,然后在Language项中选择“Chinese(cn)”,最后重启程序即可!

6、最后我们的软件就破解成功了!

软件介绍:
它可以支持市面几乎所有影视后期制作工具,比如3DS MAX、MAYA、Light wave这些三维图形软件,它可以为这些模型穿上衣服,是的!就是穿上衣服,比如我们在影视制造过程中,需要让演员或者说动态模型去收集每一个重要的模型点,再导入到软件,得到一个点构成的模型图,然后我们就需要用到BodyPaint来为这个点状模型图加上贴图,举个例子来说,比如科幻影视中需要模拟不存在的生物活动,就是靠这些软件,来呈现这种逼真的电脑特效片段,这是个非常精细的工作,所以也需要一款非常专业的软件,BodyPaint是你最好的选择!
注:本站提供的BodyPaint 3D R16是免安装版本;中文破解版,欢迎大家来使用!
实用技巧:
1、暗部显示不清楚
bodypaint3d 在画贴图时,暗部颜色显示非常糟糕,像是使用了gif压缩之后的效果。这个问题在独立版本的bodypaint3d和cinema4d中都存在。这对画贴图来说是很大的障碍,暗部很多时候都只能“凭感觉”。这个问题已经困扰我很久了,问过几个人,也都表示无解,因为我们还是依赖ps多一些,也没太在意。
这次终于找到解决的办法了:
打开“工程设置”(Ctrl+D),关闭“线性工作流程”,并把“输入色彩特性”设置为“禁用”,Bingo!妈妈再也不用担心我画贴图看不清了!
(注:上面的对比图因为被压缩了,所以差别不是很明显,实际运用中差别非常明显。
2、数位板压感不灵敏问题
初用时会感觉在bp中笔刷压感不好控制,基本上轻轻一画就满压力了,解决办法:
在工具栏中点击“笔刷”工具,在笔刷设置中点击“压力”前的小圈, 在弹出的“效果器设置”中勾选“笔刷压力”,右侧的曲线可以对笔刷压感进行微调,横轴表示输入压力,纵轴表示输出效果图中所示曲线会降低笔刷的压力(也就是说要画出同等的效果需要用到更大的力气,但是如果用到一定程度力气,也会画出满压力的效果
3、“常量着色(线条)”名不副实怎么办?
在bp中,在模型上画贴图(洋气点的叫法是Poly Paint)的时候,最常用的是常量着色显示模式,就是我们所说的平光显示,这样没有任何光线影响,直接显示贴图本身颜色。而我们也常常需要将线框显示出来,辅助我们绘画,这时候你会在视图的“显示”选项中选择“常量着色(线条)”,但是它会让你有点失望,因为你会发现模型显示的亮度还是受到了光线一定程度的影响。解决办法:选择了“常量着色(线条)”的同时,在这个选项下不远处,选择“等参线”
4、协同photoshop制作的技巧
在bp中画出来的贴图常常需要在ps中加工,加工完成以后怎么快速在bp中刷新成最新的贴图呢?在maya和max中都有插件或者命令可以刷新,bp中也有个简单的菜单命令可以刷新贴图!那就是:文件恢复纹理!
好不好用,谁用谁知道!
工具介绍:
1、恢复默认视图工具 —— 这个工具可以在不同的视图间进行切换及恢复默认视图
2、导入软件切换工具 —— 如果使用插件直接从3DS MAX中导入模型,这个工具可以在两个软件之间切换并即时显示改变效果
3、撤销上一次操作 —— 如果操作错误和不理想可以使用这个工具撤销操作结果
4、重复 —— 功能同上,操作结果相反
5、取消上一次绘画操作 —— 与撤销操作类似,只针对贴图绘制有效
6、绘画设置导向 —— 非常重要的一个功能,在导入模型以后绘制贴图前的第一个操作步骤
7、启用三维绘画模式 —— 默认的绘制方法
8、投射绘制 —— 可以有效地避免因UVW比例的不匹配而产生的绘制效果变形,建议绘制贴图阶段开启这个功能
9、应用投射绘制效果—— 可以将投射绘制的效果确认到贴图文件上
10、取消投射绘制效果—— 取消投射绘制的效果
11、视图缩放工具 —— 针对纹理贴图视窗的缩放,对模型视窗无效
12、光线跟踪笔刷窗口 —— 可以更真实细腻的表现绘制效果
13、区域选择工具— 包含矩形、圆形、自由多边形等等
14、魔术棒选取工具— 选择设定范围内的颜色值
15、移动图层 — 对材质层进行位置移动
16、变换工具— 针对图层上的图像可以调整大小、位置、角度
17、笔刷工具— 常用的绘制工具,可以设置笔触及使用纹理绘制
18、涂抹工具— 修改类工具,包含涂抹、减淡、加深、克隆等工具
19、橡皮工具— 擦去不需要的贴图部分
20、吸管工具— 在单一或多层贴图层上吸取颜色
21、填充工具— 包含渐变等工具
22、轮廓工具— 包含直线、圆形等工具

![Quick HDR 1.0汉化最新版[HDR特效图像处理软件]](http://pic.9upk.com/soft/UploadPic/2014-6/20146289411627301.gif)



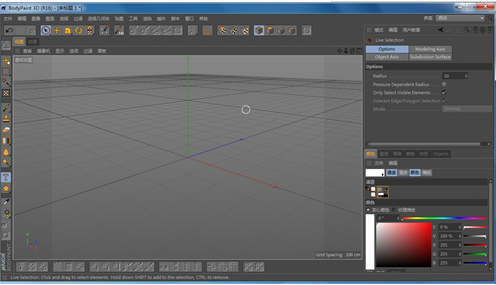

 筑筑 2.2官方版
筑筑 2.2官方版 众智建筑资源 7.1官方版
众智建筑资源 7.1官方版 鲁班笔记 4.0.1正式版
鲁班笔记 4.0.1正式版 八戒云族库插件 2.0.7正式版
八戒云族库插件 2.0.7正式版 esdps 5.4免费破解版
esdps 5.4免费破解版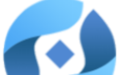 海迈造价助手 2.3.5官方版
海迈造价助手 2.3.5官方版 用户可以通过晓东工具箱获得一个功能的辅助合集,让用户能够更方便的使用AutoCAD这个软件,有喜欢的用户不要错过了。
用户可以通过晓东工具箱获得一个功能的辅助合集,让用户能够更方便的使用AutoCAD这个软件,有喜欢的用户不要错过了。  Smith Micro Moho Pro专门适用于动画设计中的人物动画设计,拥有更专业的时间轴,运动图示等功能,帮助更好的完成2d动画人物设计工作。对于动画设计的朋友来说,这款软件是不可多得的!
Smith Micro Moho Pro专门适用于动画设计中的人物动画设计,拥有更专业的时间轴,运动图示等功能,帮助更好的完成2d动画人物设计工作。对于动画设计的朋友来说,这款软件是不可多得的!  Maxon CINEMA 4D Studio独有的建模系统,能够帮助进行更多的建模工作,多样的3d雕刻技术,3d渲染技术,被应用于广告设计,动画制作,工业设计,影视处理等,适用范围广三维制作等会,是一款不错的软件,如果你喜欢这...
Maxon CINEMA 4D Studio独有的建模系统,能够帮助进行更多的建模工作,多样的3d雕刻技术,3d渲染技术,被应用于广告设计,动画制作,工业设计,影视处理等,适用范围广三维制作等会,是一款不错的软件,如果你喜欢这... 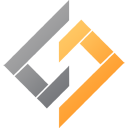 formZ具有各种造型个性和工具,易于使用界面来表达和交流您的想象力。它基于先进的三维实体和表面建模方法,在从设计到可视化、布局、动画和制造的过程中保持精确的表示。有需要的用户欢迎来久友下载站下载~
formZ具有各种造型个性和工具,易于使用界面来表达和交流您的想象力。它基于先进的三维实体和表面建模方法,在从设计到可视化、布局、动画和制造的过程中保持精确的表示。有需要的用户欢迎来久友下载站下载~  FinalMesh能够转换和发布3D模型到Adobe PDF文档或创建3D WebGL内容的HTML的应用,而且还能够查看3D文件,纹理,检查三维物体内部和所有,界面也是比较清爽的用户界面,运行速度也很快,总之,功能特性非常的强大,因...
FinalMesh能够转换和发布3D模型到Adobe PDF文档或创建3D WebGL内容的HTML的应用,而且还能够查看3D文件,纹理,检查三维物体内部和所有,界面也是比较清爽的用户界面,运行速度也很快,总之,功能特性非常的强大,因...  QQ2017
QQ2017 微信电脑版
微信电脑版 阿里旺旺
阿里旺旺 搜狗拼音
搜狗拼音 百度拼音
百度拼音 极品五笔
极品五笔 百度杀毒
百度杀毒 360杀毒
360杀毒 360安全卫士
360安全卫士 谷歌浏览器
谷歌浏览器 360浏览器
360浏览器 搜狗浏览器
搜狗浏览器 迅雷9
迅雷9 IDM下载器
IDM下载器 维棠flv
维棠flv 微软运行库
微软运行库 Winrar压缩
Winrar压缩 驱动精灵
驱动精灵