小兵一键重装系统是一款能够帮助用户进行系统重装的专业软件。想要重装系统的用户,久友下载站为你推荐 小兵一键重装系统 该软件拥有云端匹配,高速下载,无需技术,傻瓜式一键在线重装,全面支持UEFI+GPT,自动注入usb3.0+NVME驱动!完美支持一键重装xp、win7、win10,系统想换就换!有需要的用户欢迎来久友下载站下载~
软件特色:
全新扁平化 UI 设计,界面更清新,操作更简单。
支持安装 Windows XP、Windows 7 及最新的 Windows 10。
采用迅雷下载引擎,让下载更快,更稳定。
智能检测系统,提供最优下载速度。
操作简单,功能专一,极速安装。
完美支持 UEFI +GPT模式和传统 BIOS 主板。
集成多种版本:装机版、纯净版、MSDN版,让你有多种不同的选择!
软件绿色安全,百分百安全,无任何病毒。
功能特点:
一键操作
不需要任何技术基础,傻瓜式一键重装,全自动完成,也不需要光驱和光盘,电脑怎么重装系统不再是难题。
高速下载
集成云加速内核模块,下载速度与稳定性与直接使用迅雷下载媲美,助你快速完成电脑系统重装。
人性化设计
重装系统win7,支持UEFI+GPT,一键自动注入usb3.0和nvme驱动。
多元化选择
内置Win10、Win7、WinXP供用户选择安装,大大提高了重装系统的可选择性和灵活性。
智能化选择系统
新加入智能化机制,自动根据系统配置推荐最佳最合适的系统。
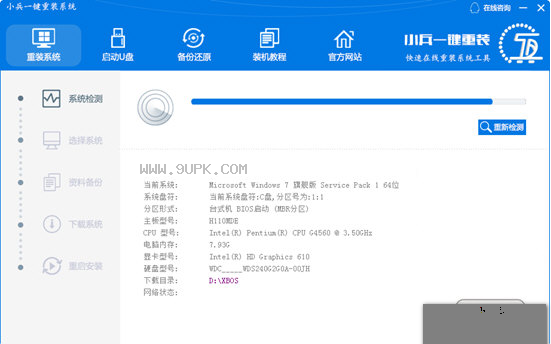
使用说明:
准备工作:
1、下载小兵一键重装系统
2、准备一个8G-16G U盘。特别需要注意的是制作时需要格式化U盘,如果U盘里有重要数据的小伙伴先提前备份资料哦。
3、安装:安装之前请尽量关闭杀毒软件(因为小兵U盘启动会对磁盘进行读写,可能会被杀软误报导致制作失败)Windows XP系统下直接双击运行即可,在Windows7/8/10系统请点右键以管理员身份运行。
U盘启动盘制作:
一、下载后打开软件会检测您的电脑信息,我们选择启动U盘这项。
二、尽量退出杀软和安全软件以防误报,确认U盘里没有重要数据后,点击“一键制作启动U盘”按钮进行制作。(注意:使用其他启动工具制作过的U盘如果制作失败请尝试先执行初始化U盘再进行制作。最好先初始化一次--还原U盘,再重新制作成启动盘) 。
三、选择放到U盘中的系统,点击“一键制作U盘启动U盘“后开始下载PE。
四、点击“一键制作U盘启动U盘“后开始下载PE,下载完后自动写入U盘启动盘,这个时候我们只要耐心等待制作完成即可。
五、PE下载完成后开始下载选择的系统。
六、系统下载完成后自动将下载的系统下载到U盘中,此过程请不要随意拔插U盘,至到弹出成功的提示。
七、制作完成后,弹出成功的提示。
注:制作好后打开U盘里面有下载好的U盘系统。
八、点制作成功后,我们可以通过启动键查询来看下如何快速设置U盘启动进入PE。
九、经过将U盘设置为第一启动后,在启动win8pe时,稍等片刻电脑会自动进入到WIN8PE系统界面,进入后就可以进行维护或者安装系统了,系统可以提前下载好放到ISO或者GHO文件夹目录内。
常见问题:
小兵一键重装系统提示“无法获取下载位置”怎么办?
解决办法:
1、出现提示“检测到无法获取下载位置,无法使用此软件”,一般情况电脑磁盘分区只有一个。
2、在桌面上依次“计算机”上右键管理-磁盘管理。
3、然后在磁盘C分区上右键选择“压缩卷"。
4、输入压缩空间量(以MB为单位)后“压缩”。
5、输压缩后多出现一个未分区,这个时候我们在未分区上右键新建简单卷。
6、新建后再次运行“小兵一键重装”软件,这个时候就可以正常重装系统了、

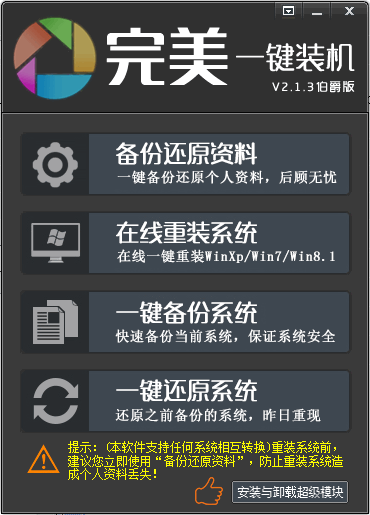
![小黑马系统重装大师 5.5.0.0免安装版[电脑重装系统软件]](http://pic.9upk.com/soft/UploadPic/2015-5/201552419153397145.jpg)



 声色主持音效助手 2.2官方最新版
声色主持音效助手 2.2官方最新版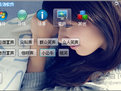 刹客网络音效软件 1.1免安装版
刹客网络音效软件 1.1免安装版 客所思辅助音效 1.1正式版
客所思辅助音效 1.1正式版 音效大师 1.2绿色免费版
音效大师 1.2绿色免费版 逍遥yy音效辅助 1.1免安装版
逍遥yy音效辅助 1.1免安装版 网络主持音效王 1.1最新免安装版
网络主持音效王 1.1最新免安装版 声色音频音效精灵 5.3最新正式版
声色音频音效精灵 5.3最新正式版 网络主持人音效盒子 2.1免安装版
网络主持人音效盒子 2.1免安装版 魔炫音效 1.24.1.1最新版
魔炫音效 1.24.1.1最新版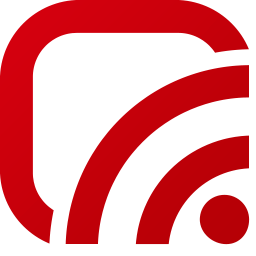 全民音效器 5.1最新版
全民音效器 5.1最新版 蓝梦主播音效盒子 3.0.1绿色免费版
蓝梦主播音效盒子 3.0.1绿色免费版 网络k歌音效王 10.5最新版
网络k歌音效王 10.5最新版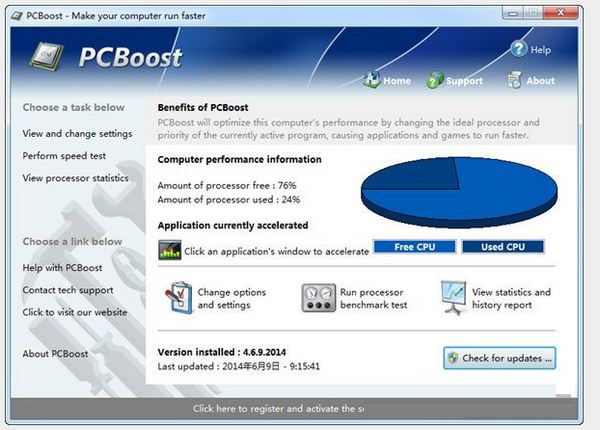 PCBoost 是一个系统优化软件,可以安全高效的增强你的系统性能达100%以上!
您的电脑常常当机吗?开机非常龟速吗?有私人资料需要作保护吗?PCBoost 正是您所需要的软件!2 分钟内帮您完成系统自动加速;当然,也可以...
PCBoost 是一个系统优化软件,可以安全高效的增强你的系统性能达100%以上!
您的电脑常常当机吗?开机非常龟速吗?有私人资料需要作保护吗?PCBoost 正是您所需要的软件!2 分钟内帮您完成系统自动加速;当然,也可以... 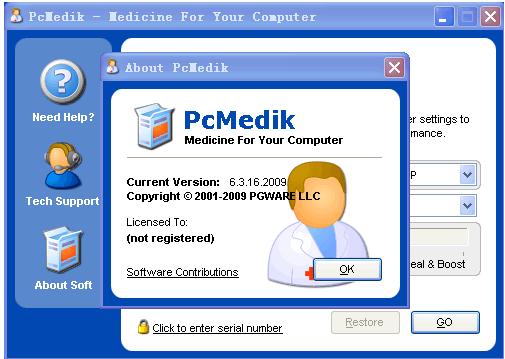 PCMedik可以优化你的电脑,让PC发挥更大的性能,大大减少死机的事件。
PCMedik 操作简单,其优化过程只需三个步骤:
①选择一个本机当前正在使用的操作系统。
②选择本机使用的CPU类型。
③点击[优化]按钮。PCMedik就...
PCMedik可以优化你的电脑,让PC发挥更大的性能,大大减少死机的事件。
PCMedik 操作简单,其优化过程只需三个步骤:
①选择一个本机当前正在使用的操作系统。
②选择本机使用的CPU类型。
③点击[优化]按钮。PCMedik就...  Reg Organizer是一个强大的系统注册表和配置文件管理器。你可以查看、编辑和清理注册表,预览你希望输入的注册表文件(可以在资源管理器中直接预览文件)。
Reg Organizer是一个强大的系统注册表和配置文件管理器。你可以查看、编辑和清理注册表,预览你希望输入的注册表文件(可以在资源管理器中直接预览文件)。 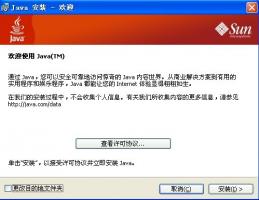 jre 64位是适用于64位WIN系统的JAVA环境安装包,如果你想在电脑上安装运行JAVA编写的软件或游戏,那么JAVA环境是必须要配置的,下载安装JRE,就解决问题了
jre 64位是适用于64位WIN系统的JAVA环境安装包,如果你想在电脑上安装运行JAVA编写的软件或游戏,那么JAVA环境是必须要配置的,下载安装JRE,就解决问题了 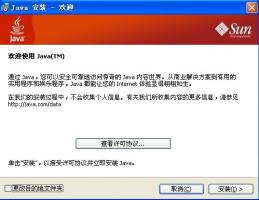 Sun Java SE Runtime Environment,简称JRE,它是在电脑上运行JAVA程序不可缺少的环境,常见的JAVA程序,一般都是以.jar为后缀的,如果你下载或者安装JAR文件,就必须安装这个JRE环境
Sun Java SE Runtime Environment,简称JRE,它是在电脑上运行JAVA程序不可缺少的环境,常见的JAVA程序,一般都是以.jar为后缀的,如果你下载或者安装JAR文件,就必须安装这个JRE环境  QQ2017
QQ2017 微信电脑版
微信电脑版 阿里旺旺
阿里旺旺 搜狗拼音
搜狗拼音 百度拼音
百度拼音 极品五笔
极品五笔 百度杀毒
百度杀毒 360杀毒
360杀毒 360安全卫士
360安全卫士 谷歌浏览器
谷歌浏览器 360浏览器
360浏览器 搜狗浏览器
搜狗浏览器 迅雷9
迅雷9 IDM下载器
IDM下载器 维棠flv
维棠flv 微软运行库
微软运行库 Winrar压缩
Winrar压缩 驱动精灵
驱动精灵