Lyric Video Creator是一款功能强大的视频创作软件。对于视频的创作 Lyric Video Creator 能够提供不少的帮助。软件支持自定义视频背景和背景音乐,可以让你在一行或多行上滑动文本,可以添加“视频”背景或静态图像,可以从中加载文本文件并将其与视频叠加,满足你对于你的基本编辑需求。
使用教程:
创建一个LYRIC视频:
步骤1 导入背景音乐或背景音乐
单击BROWSE SONG左上角的选择音频文件以用作视频的背景音轨。该程序支持导入MP3音频文件甚至MP4文件。
Lyric Video Creator Professional
加载歌曲后,您将立即看到与导入的音频文件相关的一种波形。
步骤2 加载视频背景(或图像背景)
该程序具有可供使用的视频背景。只需单击SET BACKGROUND VIDEO按钮打开文件夹,即可在其中找到可设置为“background”的视频文件。但您也可以从PC上加载任何其他视频背景:
下载免费的许多其他有趣的视频背景在我们的页面背景视频。下载完所需的视频背景后,您可以将其导入该程序。
注意:除了视频背景,该程序还支持插入jpg和png格式的照片和静态图像作为壁纸。
步骤3 加载文本/歌词
如果您要创建“ 卡拉OK视频 ”,只需在Google上搜索该歌曲的歌词,然后将其复制并粘贴到软件右侧。
通过单击“ 从剪贴板粘贴 ”,您可以粘贴从文档或网页复制的任何文本。
但您也可以通过单击LOAD FROM FILE按钮从文本文件导入歌词。
导入的文本将出现在程序的中央屏幕中,准备与之前加载的音乐同步。
步骤4 文本和音乐同步
这是关键的段落,允许文本(例如歌曲的单词)与音乐同步,以便可以与歌曲同步播放。
以下是将歌词与音乐同步的两个简单方法:
A)单击“ 开始” 按钮开始播放歌曲
B)单击 SET以将每个单词与歌曲同步。您也可以使用空格键来执行此操作。
在每个同步的单词上将出现一个“绿色数字”,表示在音乐视频播放过程中该单词将被突出显示的时间值(以秒为单位)。此数字很重要,因为如果在同步期间出现错误,只需选择它并单击CTRL +左/右箭头即可更改。
C)单击 歌曲末尾的“ 停止”按钮或随时暂停
D)在同步结束时,单击PREVIEW以查看视频。如果您使用的是该程序的免费试用版,则视频预览将仅在前60秒内可用,然后将关闭。
如果您不喜欢同步并想重做它,只需单击RESET ALL即可重新开始。如果没有问题,您可以按照以下步骤中的说明继续创建视频。
步骤5 导出MP4或AVI视频
当一切准备就绪并满足您的需求后,您可以继续将视频导出到您的计算机。为此,请单击程序屏幕左下角的“ 创建视频 ”。如果您使用的是免费试用版,您将首先看到一个窗口,询问您是否要购买许可证,或者仅使用前60秒的歌词视频继续导出:
单击是继续购买程序许可证,或单击否继续演示版本。单击否将打开窗口,询问您是否以AVI或MP4格式保存视频:
选择视频格式后,您可以决定保存视频的输出文件夹。就这样!
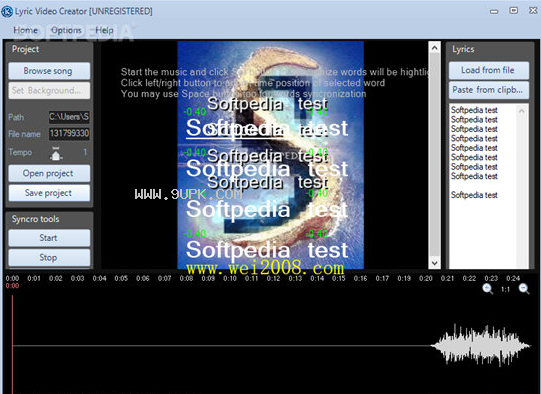
功能特点:
1、清洁且易于使用的GUI
该界面类似于经典的多媒体播放器,但随着创建,选项集成。乍一看,您可以看到加载所有视频或图像的预览屏幕。说到卡拉OK,最右边是“抒情”网格,从那里你可以加载文本文件并将它们与视频重叠。左侧是为了让您选择背景效果,并允许您测试和观察项目的音频和视频功能。音频由位于屏幕底部的波形支持。
2、使用定时歌词创建音乐视频
确定视频和文本后,应继续对齐和编辑计时值。这些设置堆叠在一个窗口中,这样可以节省大量时间,因为没有其他选项卡可以查找额外的设置。第一类设置是“编码”,您可以设置视频质量,FPS和编码器。之后,您可以通过为给定文本的每个状态选择一种颜色来编辑字体。然后你有“常规”,它允许你设置延迟并选择文本的编码格式。选择歌词行和对齐,你就可以开始了。
3、快速导出已编辑的文件。
完成所有设置后,为其进行测试运行,然后使用“保存项目”按钮创建文件。您可以将其导出为AVI或MP4。
4、在视频背景上的歌词
创建视频演示或视频卡拉OK歌曲的最佳软件
使用背景音乐将文字添加到自定义背景(图像或视频)!
5、自定义背景
添加“视频”背景或静态图像。
6、背景音乐
导入您喜欢的歌曲或将MP3转换为视频卡拉OK。
7、滑动文本
在一行或多行上滑动文本,并根据需要对齐。
8、同步化
将文本与音乐同步并创建“抒情视频”。



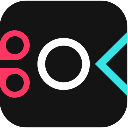


 黑怕传媒会员管理系统 1.1免费版
黑怕传媒会员管理系统 1.1免费版 蜂巢云 2.1官方版
蜂巢云 2.1官方版 智络会员管理系统豪华版 11.10.31.2正式版
智络会员管理系统豪华版 11.10.31.2正式版 理发店会员管理系统 1.0.1正式版
理发店会员管理系统 1.0.1正式版 金睿通用会员管理软件 2.1官方版
金睿通用会员管理软件 2.1官方版 越客会员管理软件网络版 14.10.1.6官方版
越客会员管理软件网络版 14.10.1.6官方版 智络管 2.15正式版
智络管 2.15正式版 鹏点美容美发收银软件 3.2正式版
鹏点美容美发收银软件 3.2正式版 胖猫咪会员管理系统 1.2官方版
胖猫咪会员管理系统 1.2官方版 嗨会员软件管理系统 1.1官方正式版
嗨会员软件管理系统 1.1官方正式版 宝立得视频加密支付宝自动销售系统(视频加密处理工具)是一款很优秀好用的专业视频加密处理助手。哪款视频加密工具比较好用?小编为你推荐这款宝立得视频加密支付宝自动销售系统,功能强大全面,使用后可以帮助用户轻松...
宝立得视频加密支付宝自动销售系统(视频加密处理工具)是一款很优秀好用的专业视频加密处理助手。哪款视频加密工具比较好用?小编为你推荐这款宝立得视频加密支付宝自动销售系统,功能强大全面,使用后可以帮助用户轻松...  Videoscripts MPEG4 File Joiner是一款专门用于合并MPEG4视频的软件。Videoscripts MPEG4 File Joiner帮你轻松完成MPEG4的视频合并。软件主要用于合并MPEG4格式的视频;这个软件很简单。
Videoscripts MPEG4 File Joiner是一款专门用于合并MPEG4视频的软件。Videoscripts MPEG4 File Joiner帮你轻松完成MPEG4的视频合并。软件主要用于合并MPEG4格式的视频;这个软件很简单。  固乔剪辑助手免安装版(视频剪辑处理工具)是一款十分优秀好用的视频剪辑处理助手。如果你需要一款好用的视频剪辑工具,不妨试试小编带来的这款固乔剪辑助手免安装版,功能强大全面,使用后可以帮助用户轻松剪辑处理视频。
固乔剪辑助手免安装版(视频剪辑处理工具)是一款十分优秀好用的视频剪辑处理助手。如果你需要一款好用的视频剪辑工具,不妨试试小编带来的这款固乔剪辑助手免安装版,功能强大全面,使用后可以帮助用户轻松剪辑处理视频。  Aeyae Remux是一款非常好用的视频混合软件。视频混合就来使用Aeyae Remux。您可以将视频添加到软件设置混合方案中,您需要将资源添加到软件设置混合方案中使用相同的音频 视频编码。
Aeyae Remux是一款非常好用的视频混合软件。视频混合就来使用Aeyae Remux。您可以将视频添加到软件设置混合方案中,您需要将资源添加到软件设置混合方案中使用相同的音频 视频编码。  Amor Video Joiner是一款能够轻松进行视频合并的软件。视频合并工具中的佼佼者Amor Video Joiner。使用此软件可帮助用户快速合并视频,有时您可能需要将一些零分散的视频剪辑与完整的视频组合成一个完整的视频。
Amor Video Joiner是一款能够轻松进行视频合并的软件。视频合并工具中的佼佼者Amor Video Joiner。使用此软件可帮助用户快速合并视频,有时您可能需要将一些零分散的视频剪辑与完整的视频组合成一个完整的视频。  QQ2017
QQ2017 微信电脑版
微信电脑版 阿里旺旺
阿里旺旺 搜狗拼音
搜狗拼音 百度拼音
百度拼音 极品五笔
极品五笔 百度杀毒
百度杀毒 360杀毒
360杀毒 360安全卫士
360安全卫士 谷歌浏览器
谷歌浏览器 360浏览器
360浏览器 搜狗浏览器
搜狗浏览器 迅雷9
迅雷9 IDM下载器
IDM下载器 维棠flv
维棠flv 微软运行库
微软运行库 Winrar压缩
Winrar压缩 驱动精灵
驱动精灵