tortoisegit是一款绝对不能错过的git图形化管理软件。一款专业且好用的git图形化管理工具 tortoisegit 。这款软件可以直接从Windows资源管理器直接看到你的文件状态,而且与tortisesvn是同门。为此小编准备了使用教程,欢迎下载!
克隆教程:
以克隆verify-center项目为例,举例验证tortoisegit配置正确
注意:克隆代码之前确保有相关的项目代码权限(master、developer、reporter),如无权限,请求项目具有master权限的同事帮忙分配权限
登录gitlab,获取ssh链接地址
在本地目标下载目录下,右键-->tortoisegit(t)-->克隆,粘贴ssh 链接地址到url,点击确定
根据项目大小,克隆时间会不一样。克隆完成后,如果没有错误,会给出下图提示:
确认项目已从gitlab上克隆到本地
创建版本库:
1.创建一个版本库
创建一个文件夹gitdemo,然后右键--git create repository here..
此处不用勾选make is bare
确定后,在gitdemo文件夹下回多一个.git文件夹【电脑要设置为显示隐藏文件夹】
此文件夹,尽量不要乱修改或删除。
2.创建一个文件,然后提交(commit)到版本库[这个操作可以在离线状态操作]
2.1选择git commit->"master"
2.2填写message,勾选要commit的文件,然后点击ok。会在弹出一个窗口点击close即可。
3.然后在program中添加一个新的方法method。当文件代码改变,那么文件会显示为一个红色感叹号
4.将新增的代码,提交到版本库中,参考2.1和2.2步。
5.查看日志
在日志中,文件更改的信息,都很清楚。
6.将代码推送(push)到云端,例如:github、oschina上面
6.1:在oschina上新建一个项目,进入oschina-->git@osc-->新建项目
点击创建项目,下图的红框就是项目的url了
6.2将电脑得代码push到云端。键-->tortoisegit-->push
设置好url,确定。然后开始push,输入用户名,输入密码就ok了
输入用户名,后面还要输入密码,然后等待成功。
6.3成功后,我们去oschina上看看push的项目吧
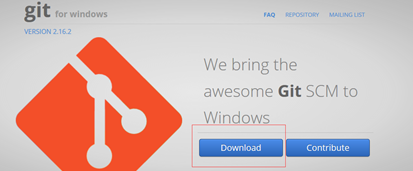
安装教程:
安装准备工作:
因为tortoisegit只是一个程序壳,必须依赖一个git core,所以,安装tortoisegit前请确定已完成git的安装和配置。
1.在9553下载tortoisegit,压缩包中包含了32位和64位两种,请根据操作系统位数选择,并且已附带了中文语言包
2.小编电脑是64位,所以这里以64为例,双击“tortoisegit-2.8.0.0-64bit.msi”进行安装
3.如图所示,直接点击“next”即可
4.下图是版权信息界面,也直接“next”
5.这里选openssh(git默认的shh客户端,位于git安装目录/bin/ssh.exe;如果配置了path,那直接是ssh.exe)和tortoisegitplink(位于tortoisegit安装目录/bin下)都可以,我们这里默认第一个,继续“next”
6.点击右下角的“browse”设置安装路径,设置完成后点击“next”
7.点击“install”进行安装,并等待几分钟
8.安装完成就是下图的界面,去掉“run first start wizard”的勾选,并点击“finish”
ps:如果电脑中已经安装旧版本tortoisegit,请选择覆盖,关闭旧程序并进行重启即可!
9.安装中文语言包,双击文件夹中的“tortoisegit-languagepack-2.8.0.0-64bit-zh_cn.msi”
10.默认点击“下一步”
11.会自动进行安装,等待十几秒即可,安装完成会有下图的提示
12.点击“完成”即可,到这里tortoisegit中文版就彻底安装完成了。
软件特色:
tortoisegit特色
强大的提交对话框
使用方便
最小日志消息长度,以避免意外提交空日志消息
每个项目设置
与问题跟踪系统集成
用于拼写检查的语言
有多种语言版本
有用的工具
非常稳定
配置教程:
中文配置:
1.首先,我们需要新建一个git项目的目录,这个可以随意,如:d:downccgit_study,建议不要在c盘,然后在资源管理器中打开。
2.在电脑屏幕空白处鼠标右键,选择tortoisegit-settings,就到了配置界面
3.点击左边侧栏中的“general”,在右边的“language”中选择“中文(简体)”,并去掉“automatically check week”前面的勾;点击“git.exe path”指定git.exe文件的路径,如“d:devlopprogramsgitbin”,设置完成后,点击“应用”。
4.上面操作完成后,我们再次鼠标右键,可以看到菜单已经变成中文了,“settings”变成了“设置”,“slone”变成了“克隆”;再次打开配置菜单,选择“右键菜单”,去掉所有的勾选(如图),点击“确定”
设置记住密码:
密码会明文保存在c:usersadministrator.git-credentials文件中,请小心使用。
还是在设置菜单,点选左边的git,右边栏会出现配置用户的名字与email信息,请根据如图箭头进行操作
因为当前还没有本地项目,所以 “编辑本地 .git/config(l)” 按钮处于灰色不可用状态,如果在某个本地git项目下打开配置对话框,那么这个按钮就可用,然后就可以编辑此项目的一些属性。
点击 “编辑全局 .git/config(o)”按钮,会使用记事本打开全局配置文件,在全局配置文件中,在后面加上下面的内容:
[credential]
helper = store
完成后保存,关闭记事本,确定即可。
则当你推送项目到github等在线仓库时,会记住你输入的用户名和密码(这里不是用户的姓名和email哦.)
如果你编辑的是 本地 .git/config(l),其实这个翻译为本地有点问题,应该叫局部,也就是在某个项目下面设置,只对此项目有效.配置是一样的.
用户名: 就是你注册的账号,如: tiemaocsdn
密码: 当然是注册时填写的密码: *********
email: 是你的联系邮箱,给别人联系你时使用
用户姓名/昵称: 可以随便取,但最好有点意义
秘钥配置:
前面已经提到tortoisegit只是一个壳,除软件的常规配置(语言包、用户信息等),还需要像git一样生成、配置秘钥信息
开始-->tortoisegit-->puttygen,进入putty key generator
点击generate,生成的过程中
注意:生成时鼠标要不停划过进度条,不然进度条会一直不动!
先点击save private key把私有的密钥存起来,记住存储的位置,后面会用到
把生成出来的public key复制粘贴到gitlab上面,配置ssh key。
gitlab配置成功后,邮箱会收到邮件
打开:开始-->tortoisegit-->pageant,打开以后右下角会有图标,双击点开蓝屏幕电脑那个图标
说明:使用tortoisegit进行和远端输出项目时,pageant必须启动且添加了对应的私钥。否则会报错
添加前面生成的private key.ppk,也就是私钥。然后关闭
软件功能:
1.问题跟踪系统集成
tortoisegit提供了一个灵活的机制,整合任何基于Web的bug跟踪系统。
数据转换成链接在浏览器中打开
如果不分配的问题提交会显示可选的警告
2.项目设置
最小日志消息的长度以避免不小心创建一个空的日志信息
支持拼写检查器使用
3.Windows资源管理
可以直接从Windows资源管理器直接看到你的文件状态
支持在Windows资源管理器拖动移动文件
4.可视化图形工具
TortoiseGitMerge
显示你的文件所做的更改
有助于解决冲突
patchfiles用户访问您的存储库
TortoiseGitBlame:显示日志文件中每一行的信息。
TortoiseGitIDiff:看到你的图像文件所做的更改
5.拼写检查器
日志信息集成的拼写检查
路径和修改文件的关键词自动完成
文本特殊字符格式
tortoisegit使用详解
常见问题:
安装程序失败并显示错误消息怎么解决?
如:提示“此处理器类型不支持此安装包。请与您的产品供应商联系。”表明你选择安装程序错误,这意味着您正在尝试在普通的32位操作系统上安装64位版本的TortoiseGit。您需要为您的操作系统下载并使用正确的msi文件。对于普通的32位操作系统,请确保msi文件名中没有“64位”。
如:提示“请等待安装程序完成确定磁盘空间要求。”需要清理/清空临时目录(例如C:UsersAppDataLocalTemp, C:User and SettingsLocal SettingsTemp, c:WindowsTemp)。
tortoisegit和tortoisesvn的区别
tortoisegit是3段式,中间有个暂存阶段,所以提交只是提交到本地代码库中,要提交到远程代码库,还需要推送一下。
tortoisesvn则是2段式,中间没有暂存借点,所以提交就是到远程代码库。

![啊哈C 2.0中文免安装版[C语言编程程序]](http://pic.9upk.com/soft/UploadPic/2013-3/20133271255132043.jpg)
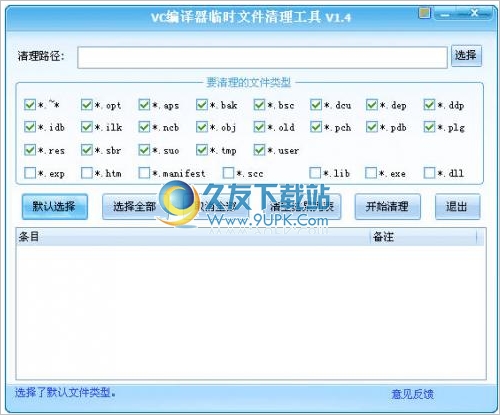
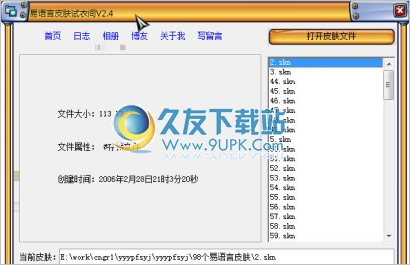


 迷你CAD图纸查看器
迷你CAD图纸查看器![Acme CADSee 2014 飞扬时空汉化版[acdsee 5.9.1 简体中文破解版]](http://pic.9upk.com/soft/UploadPic/2011-4/20114242092239363.gif) Acme CADSee 2014 飞扬时空汉化版[acdsee 5.9.1 简体中文破解版]
Acme CADSee 2014 飞扬时空汉化版[acdsee 5.9.1 简体中文破解版]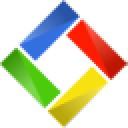 CAD看图说话 3.3官方版
CAD看图说话 3.3官方版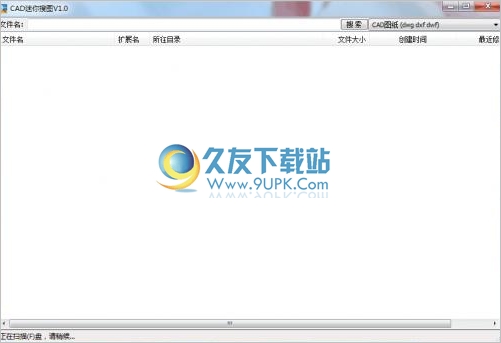 CAD迷你搜图 2.3最新免费版
CAD迷你搜图 2.3最新免费版![CAD2EXE 10.0免安装最新版[CAD图纸加密器]](http://pic.9upk.com/soft/UploadPic/2013-5/2013586124783746.gif) CAD2EXE 10.0免安装最新版[CAD图纸加密器]
CAD2EXE 10.0免安装最新版[CAD图纸加密器]![CAD图纸比较 1.0.3中文免安装版[CAD图纸比较器]](http://pic.9upk.com/soft/UploadPic/2013-6/201361415493780346.gif) CAD图纸比较 1.0.3中文免安装版[CAD图纸比较器]
CAD图纸比较 1.0.3中文免安装版[CAD图纸比较器]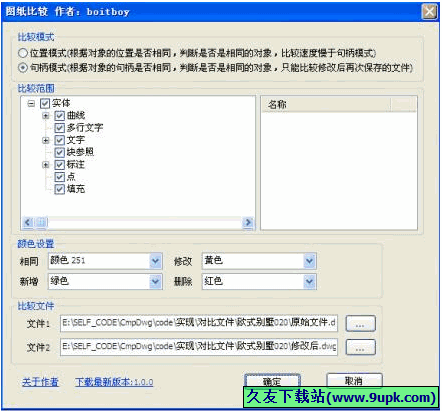 CAD图纸比较插件 1.0.3正式版
CAD图纸比较插件 1.0.3正式版![DwgTrans 2.0免安装版[CAD图纸转换器]](http://pic.9upk.com/soft/UploadPic/2013-9/20139913123974500.gif) DwgTrans 2.0免安装版[CAD图纸转换器]
DwgTrans 2.0免安装版[CAD图纸转换器]![SmartPlot 0.94免安装版[cad图纸打印工具]](http://pic.9upk.com/soft/UploadPic/2014-5/20145711315832396.gif) SmartPlot 0.94免安装版[cad图纸打印工具]
SmartPlot 0.94免安装版[cad图纸打印工具]![VOW Desktop 1.0.1免安装版[CAD图纸管理工具]](http://pic.9upk.com/soft/UploadPic/2014-11/2014112611463468295.gif) VOW Desktop 1.0.1免安装版[CAD图纸管理工具]
VOW Desktop 1.0.1免安装版[CAD图纸管理工具] 利驰cad扒图
利驰cad扒图 bricscad 17.3正式版
bricscad 17.3正式版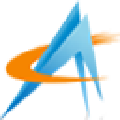 KRobot是一款非常不错的啃萝卜编程软件,提供了一个自主研发且具有自主知识产权的优秀IDE,对Arduino初学者、科技爱好者、在校师生都有着良好的适应性,针对国人使用软件的习惯进行了深度优化,采用全中文界面,即使是...
KRobot是一款非常不错的啃萝卜编程软件,提供了一个自主研发且具有自主知识产权的优秀IDE,对Arduino初学者、科技爱好者、在校师生都有着良好的适应性,针对国人使用软件的习惯进行了深度优化,采用全中文界面,即使是...  培根算法转换精灵 可以帮助用户对密码等数据进行转换进行加密替换,可以让原来的密码看不出,增加别人的破解难度。
培根算法转换精灵 可以帮助用户对密码等数据进行转换进行加密替换,可以让原来的密码看不出,增加别人的破解难度。  DecSoft s Small Editor 主要特点就是小巧,正因为小巧,所以它的启动和执行速度都很快,如果你有插件的话也可以安装进来,这样可以增加其功能,另外,该编辑器支持功能定制,这样会更加符合您的使用要求。
DecSoft s Small Editor 主要特点就是小巧,正因为小巧,所以它的启动和执行速度都很快,如果你有插件的话也可以安装进来,这样可以增加其功能,另外,该编辑器支持功能定制,这样会更加符合您的使用要求。  PHP(超文本预处理器) 易学易用,运行速度快,可以方便快捷地编写出功能强大,运行速度快,并可同时运行于 Windows、Unix、Linux 平台的Web后台程序,内置了对文件上传、密码认证、Cookies 操作、邮件收发、动态 GIF...
PHP(超文本预处理器) 易学易用,运行速度快,可以方便快捷地编写出功能强大,运行速度快,并可同时运行于 Windows、Unix、Linux 平台的Web后台程序,内置了对文件上传、密码认证、Cookies 操作、邮件收发、动态 GIF... 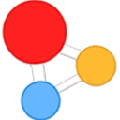 用户可以通过Liquid Studio获得专业的各种XML编辑工具合集,有需要的用户不要错过了。
用户可以通过Liquid Studio获得专业的各种XML编辑工具合集,有需要的用户不要错过了。  QQ2017
QQ2017 微信电脑版
微信电脑版 阿里旺旺
阿里旺旺 搜狗拼音
搜狗拼音 百度拼音
百度拼音 极品五笔
极品五笔 百度杀毒
百度杀毒 360杀毒
360杀毒 360安全卫士
360安全卫士 谷歌浏览器
谷歌浏览器 360浏览器
360浏览器 搜狗浏览器
搜狗浏览器 迅雷9
迅雷9 IDM下载器
IDM下载器 维棠flv
维棠flv 微软运行库
微软运行库 Winrar压缩
Winrar压缩 驱动精灵
驱动精灵