FlashFXP是一款专业的FTP文件上传工具。对于FTP文件的上传,久友下载站小编为你推荐 FlashFXP 。它的强大之处在于融合了许多其他优秀的FTP软件优势,您可以使用FlashFXP发布和维护您的网站,上传和下载基于FTP的文件,传输或备份远程文件,与朋友远程共享文件等。更快的FTP文件传输。
软件技能:
首先,找出未下载的文件
如果下载更多文件,则需要多次下载。因此在此期间很容易错过一些文件。如果你想轻松找到它
自己加载的文件,我们来看看小编提供的操作。
首先,您需要选择本地列表中的所有下载文件,然后按键盘上的空格键,以便所选文件将以“粗体”显示,相应FTP目录中的相同文件也将为“粗体” “”模式显示您只需要检查FTP目录中的哪些文件不是“粗体”。
二,数据统计
在实际应用中,通常需要统计从FTP站点上传和下载的数据,这可能取决于FlashFXP提供的统计功能。
这个数据统计操作也很简单,首先按F4快捷键打开站点管理器,选择要在左侧计数的FTP站点,然后切换到右侧的“统计”选项卡,在这里可以看到FTP site上载和下载的总字节数。单击“重置”按钮直接清除记录。
三是智能化操作
在下载,上传或站点到站点传输的过程中,通常会有一些中断,文件将被中途丢弃。此时,您可以选择简历继续上传或下载。
首先打开“站点管理器”窗口并选择FTP站点,选择右侧的“选项”选项卡,单击文件状态选项下的“配置”按钮,然后在打开的窗口中取消“使用全局设置”选项,然后单击它可以直接在相应的“下载”,“上传”和“FXP(站点到通行证)”之间进行设置。例如,小编将较小的下载列设置为“自动恢复”,因此如果在下载时检测到目标文件较小,则未售出的部分将自动更新,并且“相同”设置为“自动跳过” 。 “这可以直接避免重复下载同一个文件,就像设置”上传“和”FXP(站点到通行证)“一样。
有关如何使用它的更多提示。快来看看独立的FlashFXP!
上传教程:
1.打开软件并熟悉软件界面。左侧是本地计算机目录,右侧是服务器上的目录。
2.如果左侧和右侧不是本地和服务器目录,可以使用工具栏中的[切换FTP浏览器]进行切换。
3.单击右侧工具栏上的[连接]按钮以连接到服务器。
4.单击连接以显示已保存服务器的列表,然后通过[快速连接]创建新服务器。
5.主要输入3个内容,服务器地址,用户,密码。端口默认为21,通常不需要修改。
6.单击[连接]。这时,软件会自动连接到服务器。过了一会儿,您将在服务器上看到文件目录,就像在您自己的计算机上一样。
7.现在将文件上传到服务器,即将文件从左侧传输到右侧。在左侧的目录中找到要上载的文件。右键单击鼠标以选择第一个项目[转移]
8.传输完成后,您可以在右侧服务器上看到该文件,并在右下角显示状态提示。
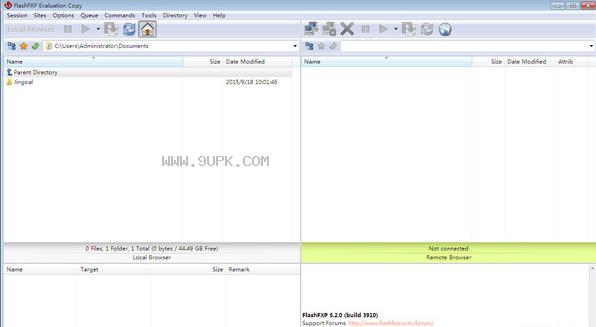
常见问题:
1.使用较新版本的FTP。
2,不仅要关闭防火墙安装或关闭,而且特别是防火墙与XP系统关闭。
3.设置FTP时,请不要选择以PASV模式上传,否则登录FTP后会出现列表故障等异常情况。相同的软件,不同的版本和不同的设置方法,因此您需要根据实际情况进行设置。
FlashFXP中文版:选项 - 首选项 - 代理/防火墙/徽标 - 从“使用被动模式”复选框中删除复选标记。
可爱的FTP英文版:FTP-Settings-Options-Firewall,从“PASV模式”前面的复选框中删除勾选。
可爱的FTP3.5中文版:FTP-Settings-Options-Firewall,删除“PASV模式(A)”复选框中的勾选。
跳过FTP2.7.2:站点 - 站点管理器 - 高级,删除“使用PASV模式”前面复选框的复选标记。
软件特征:
1,具有直观的功能界面,用户可以通过简单的操作完成所有指令
2,可以支持彩色文字显示
3,支持多个目录选择文件,临时目录
4,支持目录(和子目录)文件传输,删除
5,可以提供快速上传,下载,支持第三方文件的重传
6,可以跳过指定的文件类型,只传输所需的内容
7,可根据不同的文件类型自定义其显示颜色
8,可以设置为优先传输指定类型的文件
9,可以显示或隐藏具有“隐藏”属性的文档和目录
10,支持每个平台使用被动模
[修改FTP用户密码教程:
1,首先需要使用FlashFXP与FTP空间建立连接。我们已经通过FlashFXP最初添加的网站快速建立了与FTP的连接。
FlashFXP下载
2.选择菜单栏上的“命令”按钮,然后选择“编辑命令”菜单。
3.在edit命令的窗口中,我们选择“New Command”,然后给命令命名。
4.然后在窗口中选择我们刚刚创建的命令名称,并在以下命令框中输入更改密码的命令:
%d [输入旧密码]%d [输入新密码]网站pswd%1%2
然后单击“确定”。
5,然后我们返回主菜单,在命令菜单中,可以看到刚刚添加的“修改密码”菜单。现在我们选择“更改密码”菜单。
6,系统会提示您输入原始密码和新密码,设置完成后单击“确定”。
7,在提示框中,我们可以看到
[右] 230密码改好了。
这意味着我们的密码已成功修改,我们需要在下次使用新密码登录。






 美国卡车战争机器人
美国卡车战争机器人 跑货卡车模拟
跑货卡车模拟 欧洲卡车模拟器3D
欧洲卡车模拟器3D 卡车老司机越野
卡车老司机越野 越野卡车老司机
越野卡车老司机 欧洲卡车司机模拟
欧洲卡车司机模拟 登山越野卡车
登山越野卡车 动物卡车运输模拟器
动物卡车运输模拟器 卡车司机模拟
卡车司机模拟 卡车竞赛
卡车竞赛 亚洲卡车模拟
亚洲卡车模拟 卡车比赛2农场
卡车比赛2农场 研大医学校全网视频下载器,简称为研大医学下载器,是专门针对研大医学网校而开发的一款视频下载软件,用户只需输入需要下载的地址,点击获取数据即可得到真实有效的下载地址,可以免费下载,还支持在线播放,最主要的...
研大医学校全网视频下载器,简称为研大医学下载器,是专门针对研大医学网校而开发的一款视频下载软件,用户只需输入需要下载的地址,点击获取数据即可得到真实有效的下载地址,可以免费下载,还支持在线播放,最主要的...  BTogether是一款最新P2P下载软件,软件非常稳定下载速度很快,软件不需要注册、绿色、小巧、完全免费,运行稳定、抗死机、内存优化、资源占用少。说了这么多你还不动心吗?
该下载软件的下载速度非常的快,非常的...
BTogether是一款最新P2P下载软件,软件非常稳定下载速度很快,软件不需要注册、绿色、小巧、完全免费,运行稳定、抗死机、内存优化、资源占用少。说了这么多你还不动心吗?
该下载软件的下载速度非常的快,非常的...  Ablesky是一款绿色免费的视频下载器,通过该软件可以解析和下载能力天空Ablesky全站课程视频,并且还支持批量下载,如果你想下载能力天空中的视频,可以来本站下载。
Ablesky是一款绿色免费的视频下载器,通过该软件可以解析和下载能力天空Ablesky全站课程视频,并且还支持批量下载,如果你想下载能力天空中的视频,可以来本站下载。
 百度mp3下吧是一款免费的音乐下载器。百度mp3下吧就会自动帮你找出需要的曲目,直接添加到下载列表就能自动下载。百度mp3下吧绿色版最主要的是省去了你一首一首在网上搜索的烦恼,基于百度音乐库的海量音乐,让你一次下...
百度mp3下吧是一款免费的音乐下载器。百度mp3下吧就会自动帮你找出需要的曲目,直接添加到下载列表就能自动下载。百度mp3下吧绿色版最主要的是省去了你一首一首在网上搜索的烦恼,基于百度音乐库的海量音乐,让你一次下...  178萌图批量下载器是一款可以下载178萌图网站图片的工具,支持海量图片批量下载,使用方便,欢迎大家在绿色资源网免费下载体验!
萌图批量下载软件介绍
178萌图批量下载工具用于批量下载178萌图,方便实用只需输入图片I...
178萌图批量下载器是一款可以下载178萌图网站图片的工具,支持海量图片批量下载,使用方便,欢迎大家在绿色资源网免费下载体验!
萌图批量下载软件介绍
178萌图批量下载工具用于批量下载178萌图,方便实用只需输入图片I...  QQ2017
QQ2017 微信电脑版
微信电脑版 阿里旺旺
阿里旺旺 搜狗拼音
搜狗拼音 百度拼音
百度拼音 极品五笔
极品五笔 百度杀毒
百度杀毒 360杀毒
360杀毒 360安全卫士
360安全卫士 谷歌浏览器
谷歌浏览器 360浏览器
360浏览器 搜狗浏览器
搜狗浏览器 迅雷9
迅雷9 IDM下载器
IDM下载器 维棠flv
维棠flv 微软运行库
微软运行库 Winrar压缩
Winrar压缩 驱动精灵
驱动精灵