Adobe Camera Raw 2019是一款能够对RAW图片进行处理的专业软件。如果你需要对RAW图片进行处理你可以来试试Adobe Camera Raw 2019。它不仅可以快速访问RAW图像格式,还可以用于手动设置对比度,曝光度,白色,黑色,阴影等。此外,Adobe Camera Raw并非为高度专业的数码相机而设计,因为它还可以使用中距镜头进行拍摄。照片。还有更多功能等待您发现并欢迎下载体验!
安装教程:
1.下载压缩包后,双击软件开始安装。
2,等待安装完成
3,安装完成
4,安装完成后,可以在目录C:ProgramDataAdobe中找到它

使用教程:
这是一些不使用或不熟悉的用户可以查看的Adobe Camera Raw教程
1.复制相机
将原始数据文件存储到硬盘驱动器,对其进行整理,然后将其转换为DNG(可选)
在对由相机原始数据文件表示的图像进行任何处理之前,您需要将其从相机的存储卡传输到计算机,对其进行组织,给它起一个有用的名称,并准备将其以其他方式使用。您可以使用Adobe Bridge中的“从相机获取照片”命令来自动执行这些任务。
2.在Camera Raw中打开图像文件
可以从Adobe Bridge,After Effects或Photoshop中的Camera Raw中打开Camera Raw数据文件。您也可以从Adobe Bridge中的Camera Raw打开JPEG和TIFF文件。
3,调整颜色
颜色调整包括白平衡,色相和饱和度。您可以在“基本”选项卡上进行大多数调整,然后使用其他选项卡上的控件微调结果。如果要让Camera Raw分析图像并应用粗调,请在“基本”选项卡中单击“自动”。若要应用上一张图像的设置,或应用相机型号,相机或ISO设置的默认设置,请从“相机原始设置”菜单中选择适当的命令。
4,进行其他调整和图像校正
使用“ Camera Raw”对话框中的其他工具和控件执行以下任务:锐化图像,减少噪点,纠正镜头问题和润饰。
5.可选)将图像设置存储为预设或默认图像设置
若要稍后对其他图像应用相同的调整,请将这些设置存储为预设。要将调整保存为默认值,以应用于特定相机型号,特定相机或特定ISO设置的所有图像,请将图像设置存储为新的Camera Raw默认值。
6.设置Photoshop的工作流程选项
设置选项以指定如何从Camera Raw存储图像以及Photoshop应如何打开它们。您可以通过单击“ Camera Raw”对话框中图像预览下方的链接来访问“工作流程选项”设置。
7.在Photoshop或After Effects中存储图像或打开图像
在Camera Raw中调整图像大小时,可以将调整应用于照相机原始数据文件,在Photoshop或After Effects中打开调整后的图像,将调整后的图像保存为其他格式,或者取消并放弃调整。如果从After Effects中打开“ Camera Raw”对话框,则“保存图像”和“完成”按钮将不可用。
存储图像会将Camera Raw设置应用于图像,并以JPEG,PSD,TIFF或DNG格式存储图像的副本。按Alt(Windows)或Option(Mac OS)禁用“显示Camera Raw存储选项”对话框,并使用最新的存储选项集存储文件。
打开图像/确保在Photoshop或After Effects中打开相机原始图像文件的副本(并应用Camera Raw设置)。原始相机原始图像文件保持不变。单击“打开图像”时,按Shift键可将原始文件作为智能对象在Photoshop中打开。您可以随时通过双击包含原始数据文件的智能对象层来调整Camera Raw设置。完成关闭Camera Raw对话框并将文件设置保存在Camera Raw数据库文件,附加的XMP文件或DNG文件中。
软件功能:
1.一步合并HDR全景图
轻松创建HDR全景图。
现在,您可以一步将多张包围曝光的图像合并为一张HDR全景图。
要了解更多信息,请查看创建HDR全景图。
2,深度范围蒙版
使用“深层遮罩”功能,您可以利用照片中的深度信息来进行精确选择并比以往更快地隔离对象。此功能仅适用于带有深层蒙版的照片,例如在Apple iPhone 7 +,8 +,X和更高版本上以人像模式拍摄的照片。
3,处理版本5
默认情况下,Adobe Camera Raw提供了改进的图像处理版本。在Camera Raw 11中编辑的所有新照片均能更好地呈现高ISO图像。此外,去除雾气时纬度较高,并且容易添加雾气以产生创意效果。
软件功能:
1,调整曝光
打开一个文件。朦胧的山脉是这张照片的主要部分,因此我们将首先对其进行调整,然后再处理天空。将曝光设置为+0.30以增加图片的整体亮度,然后将补光灯设置为+19以显示更多远处山脉的细节。
2,调整对比度
接下来,我们将图像的整体色调从暗调为亮。首先将黑色设置为10,这会使前景岩石部分的阴影变暗。然后将对比度设置为+41,以增加雾度亮度并增加其与中间色调之间的对比度。
3,颜色及细节
将自然饱和度设置为+57。这样可以增强前景中温暖的黄色秋天草和背景中风景的色彩饱和度,从而使照片中不同场景的纹理更加突出。将色温滑块移至5600,可以为冷的背景增加温暖的色彩。
4,添加渐变滤镜
拍摄时,如果我们能充分反映天空的细节,则需要大大减小光圈。但是这样做会使背光看起来很暗。选择渐变滤镜以将曝光设置为-2.15,将对比度设置为-30。
5,勾勒出渐变
直接在屏幕上方单击,按住鼠标并垂直向下拖动到屏幕顶部以创建渐变过滤器。如果这样做,则可以使用它使天空变暗并恢复天空的颜色和细节。此外,如果执行此操作,还可以适当地使远处的图层变暗,以使它们在图片中更凸。
6,选择性调整
从顶部的工具栏中选择调整刷,将曝光设置为+0.35,大小设置为6,设置设置为56。然后,使前景中的碎石路变亮。这可以在引导观众的视线中发挥作用。如有必要,可以使用键盘上的“ [”,“]”键来调整画笔大小。
7,提亮雾气
在“调整画笔”面板中,选择“新建”选项,将曝光设置为+0.10,然后在远处调整雾以增加其亮度。随着雾的亮度增加,较深的山脉显得更凸起。
8,去除感光污渍
选择“缩小移位工具”以将屏幕放大到100%,然后选择去污工具并将半径设置为4。按住空格键拖动屏幕,在图片中寻找感光体污点,单击污点位置,并使用附近的干净区域代替污渍。
9,捡垃圾
将污渍去除类型设置为仿制,并将半径设置为10。单击前景石路上的垃圾桶,创建一个红色仿制圆圈。然后将绿色采样圈拖到干净的草地上,采样点中的草地将覆盖原始图片中的垃圾。
10,减少噪音
在屏幕上放大到100%有助于我们在降低图像噪点方面做出更有用的决策。选择“细节”调板,然后将“降噪”中的“打开亮度”选项设置为25以去除颗粒。接下来,将颜色选项设置为100以消除颜色杂色。

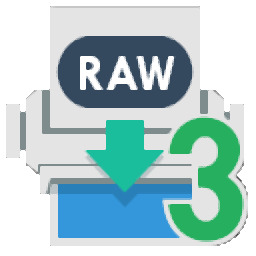


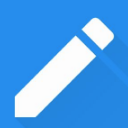


 西游奇遇记
西游奇遇记 全民斗西游BT
全民斗西游BT 崩坏西游
崩坏西游 西游女儿国
西游女儿国 跑跑西游
跑跑西游 欢乐西游
欢乐西游 西游太空模拟器
西游太空模拟器 西游找找找
西游找找找 大话西游归来手游
大话西游归来手游 自在西游
自在西游 梦幻诸石官方版(送疯狂连抽)
梦幻诸石官方版(送疯狂连抽) 降魔神话(封神之战)
降魔神话(封神之战)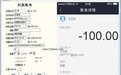 手机支付宝截图生成器是一款可以轻松生成支付宝转账截图的工具。是做微商、做网赚的朋友必备工具。不需要懂PS技术,可1秒生成手机钱包的收款、付款凭证,收支明细详情、对账单等高清图片。支持苹果、安卓手机界面。
使用...
手机支付宝截图生成器是一款可以轻松生成支付宝转账截图的工具。是做微商、做网赚的朋友必备工具。不需要懂PS技术,可1秒生成手机钱包的收款、付款凭证,收支明细详情、对账单等高清图片。支持苹果、安卓手机界面。
使用... 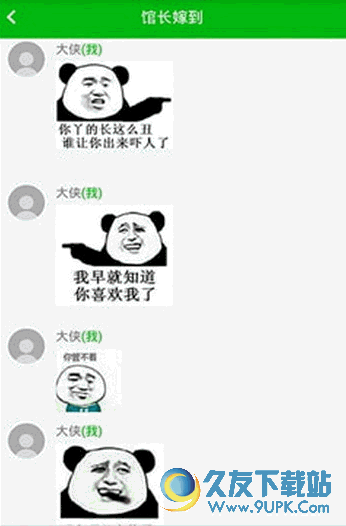 斗图神器(qq表情制作器)是一款功能实用,使用方便简单的qq表情制作软件。如果你厌倦了网上的QQ表情包,那么现在就是用这个斗图神器来制作出属于自己的QQ表情吧!
使用说明:
点击【设计图】,即可打开设计器自行制作表...
斗图神器(qq表情制作器)是一款功能实用,使用方便简单的qq表情制作软件。如果你厌倦了网上的QQ表情包,那么现在就是用这个斗图神器来制作出属于自己的QQ表情吧!
使用说明:
点击【设计图】,即可打开设计器自行制作表... ![支付宝恶搞截图生成神器[超清版]6.95 绿色版](http://pic.9upk.com/soft/UploadPic/2015-6/2015629222879567.jpg) 支付宝恶搞截图生成神器是一款支付宝截图生成神器。软件的功能就是自动生成支付宝截图,采用了比较高端的绘制图片的写法,效果绝对逼真,毫无痕迹,暂时支持苹果系列,欢迎下载!
支付宝恶搞截图生成神器是一款支付宝截图生成神器。软件的功能就是自动生成支付宝截图,采用了比较高端的绘制图片的写法,效果绝对逼真,毫无痕迹,暂时支持苹果系列,欢迎下载! 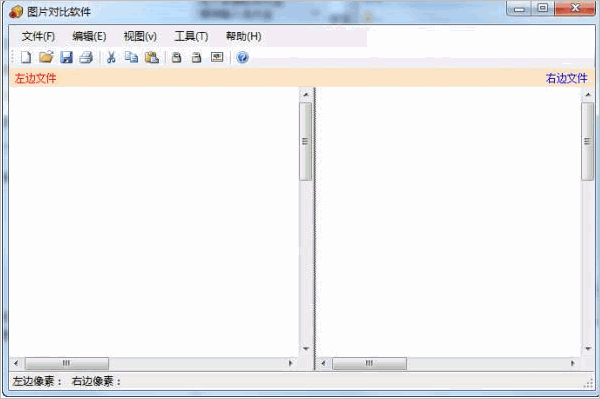 图片对比软件是一款简单易于使用的图片对比分析软件。它主要是从图片大小和颜色值两方面来对比分析图片,看两个图片存在的差异,以便做后续处理,适用于网页版本对比、图片对比、界面对比、看照片、选照片等场合。软件...
图片对比软件是一款简单易于使用的图片对比分析软件。它主要是从图片大小和颜色值两方面来对比分析图片,看两个图片存在的差异,以便做后续处理,适用于网页版本对比、图片对比、界面对比、看照片、选照片等场合。软件... 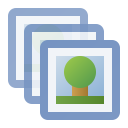 关联图片不变形批量无损压缩加水印工具是一款简单好用的图片压缩加水印软件,它能在保证图片不变形的前提下,批量压缩图片大小,批量给图片添加水印,其功能可以集成到鼠标右键菜单中,在图片上用右键打开进行压缩或加...
关联图片不变形批量无损压缩加水印工具是一款简单好用的图片压缩加水印软件,它能在保证图片不变形的前提下,批量压缩图片大小,批量给图片添加水印,其功能可以集成到鼠标右键菜单中,在图片上用右键打开进行压缩或加...  QQ2017
QQ2017 微信电脑版
微信电脑版 阿里旺旺
阿里旺旺 搜狗拼音
搜狗拼音 百度拼音
百度拼音 极品五笔
极品五笔 百度杀毒
百度杀毒 360杀毒
360杀毒 360安全卫士
360安全卫士 谷歌浏览器
谷歌浏览器 360浏览器
360浏览器 搜狗浏览器
搜狗浏览器 迅雷9
迅雷9 IDM下载器
IDM下载器 维棠flv
维棠flv 微软运行库
微软运行库 Winrar压缩
Winrar压缩 驱动精灵
驱动精灵