AnyMP4 DVD Converter是一款专业的dvd转换mp4软件。把dvd格式视频转为mp4格式视频你可以来试试这款专业的AnyMP4 DVD Converter。该程序旨在帮助用户将DVD转换为常见的视频输出格式和设备格式,例如mp4,m4a,avi,mov等。如果仅需要从DVD中提取音频文件,则还可以直接转换为音频文件格式。此外,在转换前,它还允许用户裁剪视频,剪切视频,添加水印和添加效果。已获得最佳输出结果。通常,AnyMP4 DVD Converter为用户提供了一套完整的DVD到普通视频格式转换解决方案,因为它支持加载普通视频文件进行转换,因此它还可以充当常规视频转换器。
安装方式:
1.双击安装程序,进入以下语言选择界面,选择[English],然后单击[OK]。
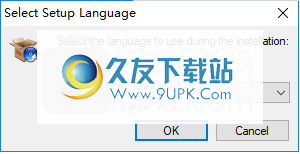
2.然后进入AnyMP4 DVD Converter安装向导,单击[下一步]。
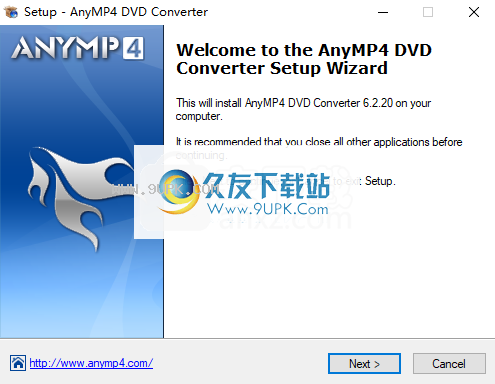
3.阅读软件许可协议,选中选项[我接受协议],然后继续进行下一个安装。

4.选择安装位置,可以选择默认的C:\ Program Files(x86)\ AnyMP4 Studio \ AnyMP4 DVD Converter。

5.选择其他任务,然后选中选项创建桌面快捷方式和创建快速启动快捷方式。
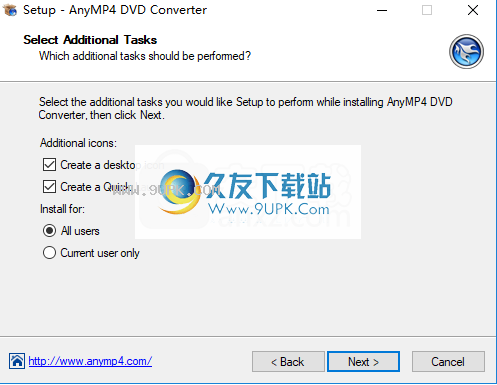
6.准备安装,单击[安装]开始安装。
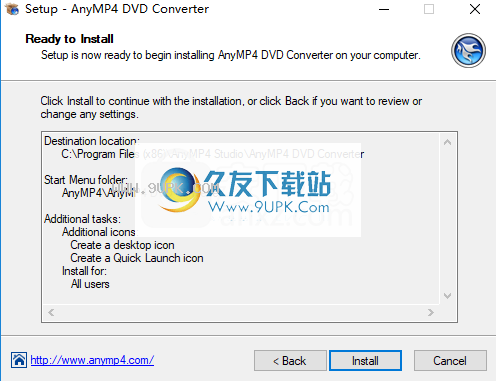
7.弹出以下成功安装AnyMP4 DVD Converter的提示,以完成安装。

使用方法:
1.运行AnyMP4 DVD Converter并进入如下所示的界面。

2.单击[加载光盘]按钮加载DVD光盘。如果需要转换常规视频文件,请单击[添加文件]。
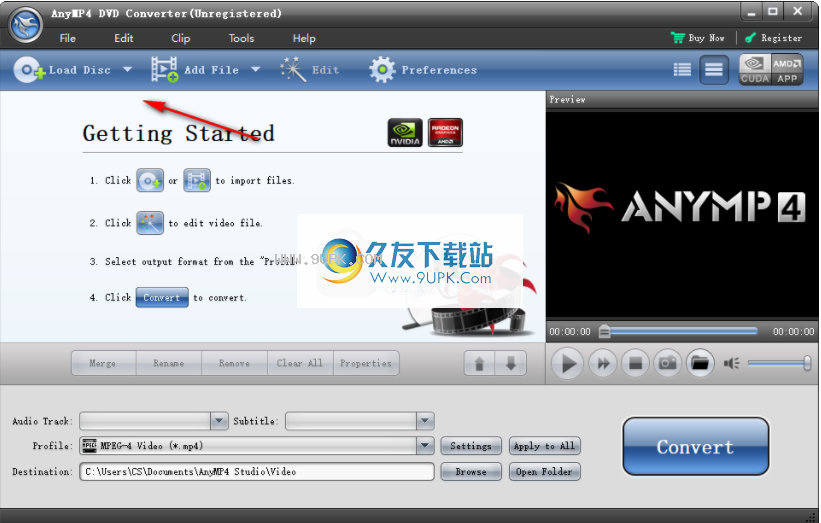
3.将视频添加到列表后,您可以预览视频。
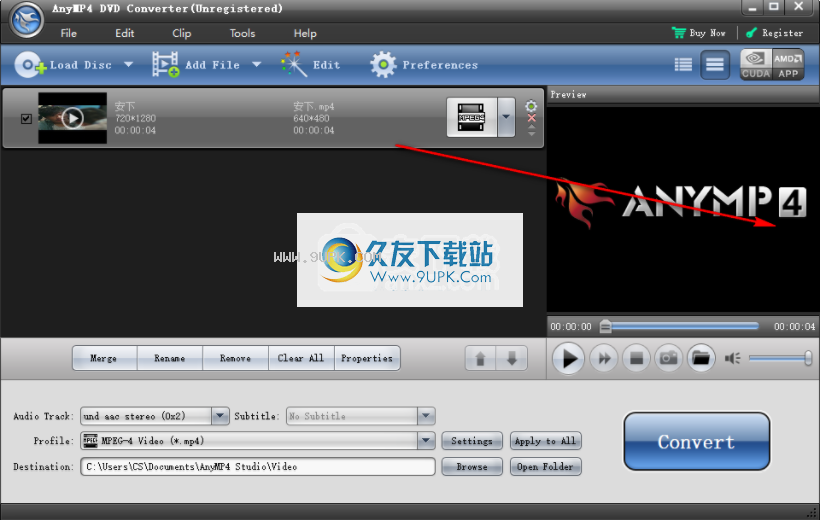
4.它提供诸如裁剪,编辑,添加效果和添加水印之类的功能。如有必要,可以选择相应的功能,然后进入相应的界面进行设置。
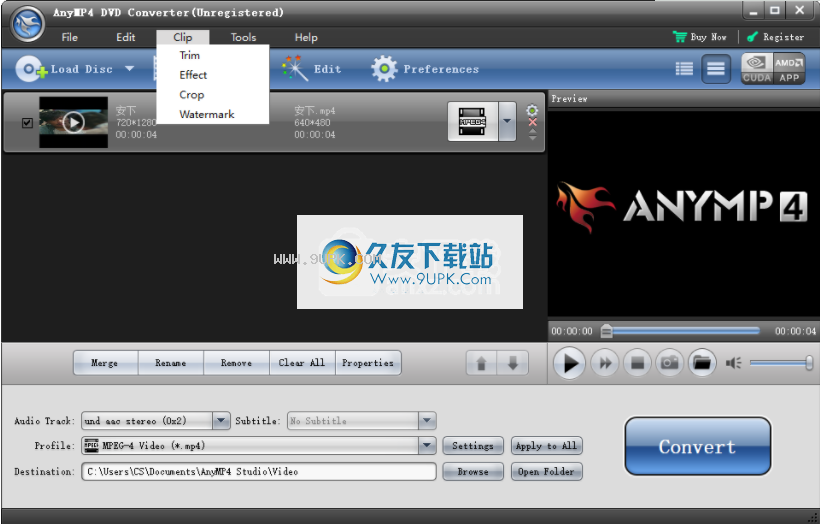
5.设置输出格式和输出参数。
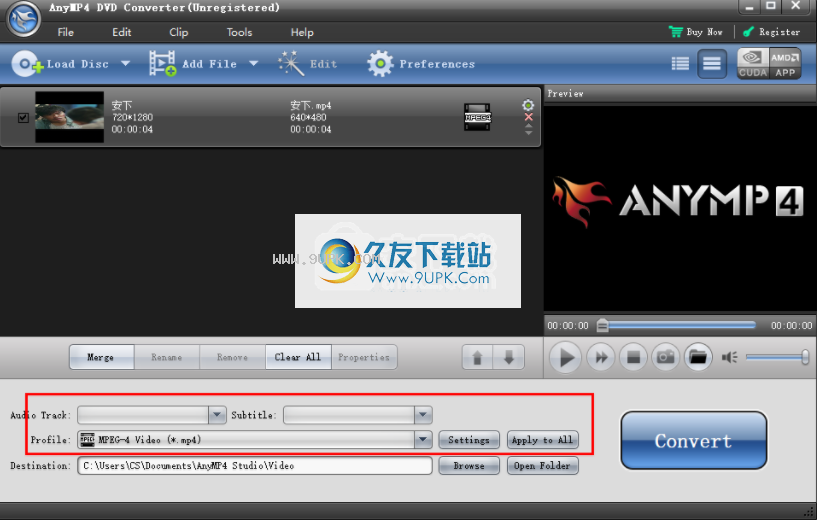
6.设置输出文件夹目录,用户可以自定义设置。
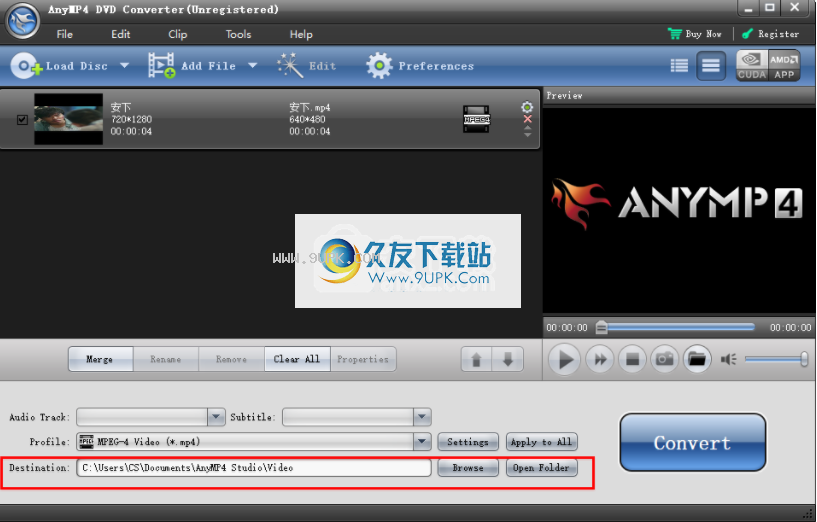
7.最后,单击[转换]按钮开始转换。
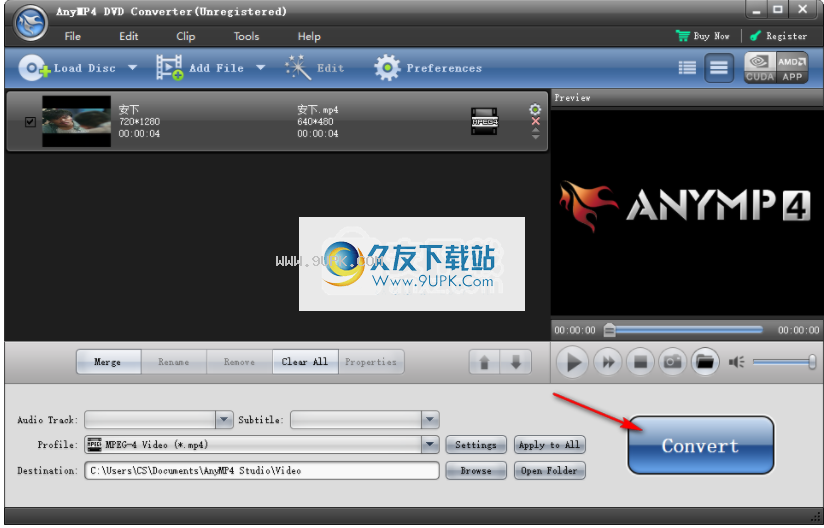
软件功能:
1.将DVD /视频文件转换为所有便携式播放器的高/标清(HD / SD)视频格式或流行音频格式。
2.从DVD /视频中提取音频,然后转换为MP3,M4A,AAC,AC3,AIFF,AMR,AU,FLAC,MP2,OGG,WAV,WMA,MKA音频。
3.支持高清视频解码/编码和5.1杜比环绕声。
4.使用NVIDIA CUDA和AMD APP技术,您可以获得H.264编解码器输出格式的最高转换速度。
5.调整视频亮度,饱和度,对比度和色调。即使您可以调整视频的输出音量。
6.修剪任何源文件中的任何时间长度。
7.“裁切”功能可以裁切视频帧以删除不需要的播放区域和黑色边缘以适合播放器。
8.以文本或图像的形式给视频加水印。您可以设置其位置和透明度。
9.将选定的文件合并为一个文件,以供您连续使用。
10.直接单击文件列表缩略图中的“播放”按钮以预览文件。
使用说明:
请按照以下步骤加载DVD,视频/音频文件:
步骤1:载入档案
载入DVD
点击“加载DVD”按钮
工具栏以直接加载DVD。或单击“加载DVD”下拉箭头以选择加载DVD ROM,DVD文件夹或IFO文件。
或在主菜单中单击文件>加载DVD ROM,DVD文件夹或IFO文件选项,然后在打开的对话框中选择所需的文件或文件夹。
加载的文件将显示在文件列表中。
加载视频文件
单击工具栏上的“添加视频”按钮,然后在打开的对话框中选择所需的视频和音频文件。或单击添加视频下拉按钮以选择添加视频或添加文件夹。
或在主菜单中单击文件>添加视频或添加文件夹选项,然后在打开的对话框中选择所需的文件或文件夹。
将文件或文件夹直接拖到主界面。加载的文件将显示在文件列表中。
暗示:
程序该程序为已加载文件的列表提供两种显示模式:“报告”视图和“列表”视图。单击主界面右上角的相应按钮以切换模式。
步骤2:选择配置文件
选择在文件列表中选择一个文件,然后单击“配置文件”下拉箭头以打开配置文件列表,然后从分类的配置文件列表中选择所需的配置文件。单击设置以打开“配置文件设置”窗口以调整详细参数。如何调整个人资料设置?单击全部应用,配置正确的配置文件将应用于所有添加的文件。

个人资料设置
暗示:
将光标放在已加载文件列表上时,另一种设置配置文件的方法是单击“配置文件”下拉选项以打开“配置文件”下拉列表。您也可以多次添加相同的源文件,并分别设置不同的配置文件。
输入您可以通过在配置文件列表的“关键字”文本框中输入配置文件关键字来快速搜索所需的配置文件。
在“列表”视图的语句中,可以直接打开“配置文件设置”,删除文件,然后使用右按钮将文件上/下移动。
步骤3:选择目的地
单击浏览按钮以选择用于保存输出文件的目标文件夹。
步骤4:开始转换
完成上述设置后,在文件列表中检查要转换的文件,然后单击“转换”按钮开始转换。
暗示:
在转换窗口中,在转换过程中随时可以单击“暂停”或“停止”按钮以暂停或停止转换。
设置转换完成后选择,关闭计算机或打开输出文件夹。
调整个人资料设置
单击主界面中的“设置”按钮以打开“配置文件设置”窗口。
设定值
视频设置:您可以调整编码器,帧速率,分辨率,宽高比和视频比特率。
音频设置:您可以调整编码器,采样率,通道和音频比特率。
暗示:
对于分辨率设置,您可以从右侧的下拉列表中选择一个预设分辨率。您也可以以“ XXX * XXX”的形式直接输入自己的分辨率值。
选择编码选项后,只需单击“另存为...”按钮并命名您的配置文件,该配置文件将保存在“用户定义”列表中。您可以通过从列表中选择一个自定义配置文件来下次使用它。
在“通道”设置中,可以选择5.1通道,源文件的音频通道为5.1。

编辑视频效果
选择在文件列表中选择一个视频文件,然后单击工具栏上的“效果”按钮以进入“编辑”窗口。
影响
拖动滑块或输入值以设置亮度,对比度,饱和度,色相和音量。或者,您可以单击向上或向下箭头进行设置。完成设置后,单击“确定”。
暗示:
转换转换隔行扫描的源视频文件(例如720i,1080i)时,为了获得更好的输出视频,请选择“反隔行扫描”功能,以避免在图片上出现马赛克。
选择“全部应用”,所有好的设置都可以应用于所有导入的文件。
在操作过程中,您可以同时在“输出预览”窗口中查看调整后的效果。
单击恢复默认值按钮将效果设置恢复为其默认值。
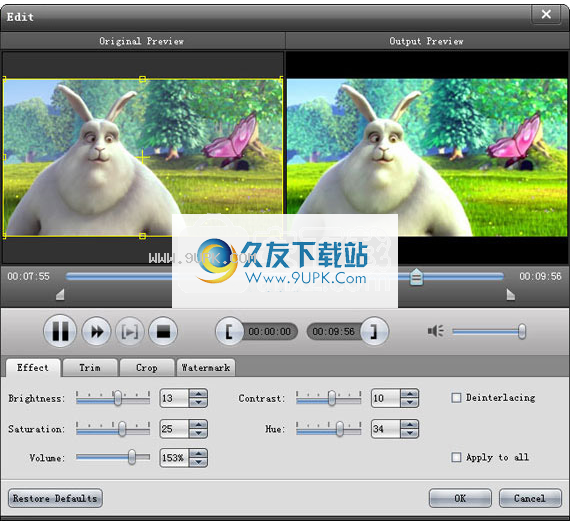
修剪文件
选择在文件列表中选择要剪切的文件,然后单击工具栏上的“修剪”按钮以进入“编辑”窗口。
修剪
单击播放按钮以播放选定的视频/音频文件。有几种设置细分的方法:
方法1:拖动开始剪刀以标记段落的开头,然后拖动结束剪刀以标记段落的结尾。
方法2:在预览过程中,按“标记为”按钮标记剪辑的开始,然后按“标记为”按钮标记剪辑的结束。
方法3:单击向上或向下箭头,或输入一个值来设置开始时间,结束时间和长度。
暗示:
之后
设置完成后,可以单击“播放部分”按钮预览剪辑。
单击“恢复默认值”按钮,将修整后的设置恢复为默认值。
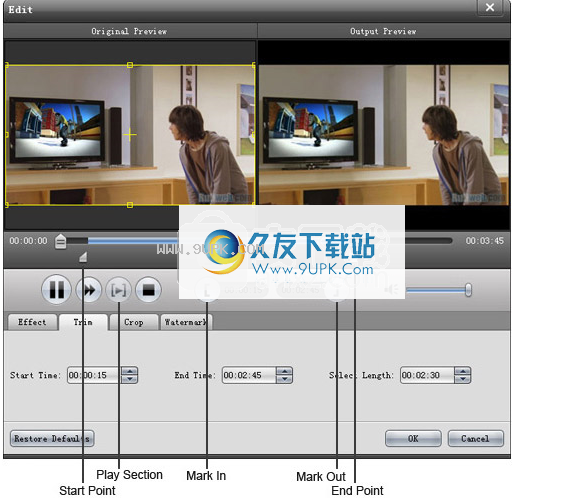
裁剪视频屏幕尺寸
单击“裁剪”按钮以打开“编辑”窗口,以自定义视频屏幕尺寸。
作物
保持长宽比例
当选择“保持纵横比”时,可以在“保持纵横比为原始”,“裁切区域”和“ 16:9或4:3”的条件下裁切视频。
原始图像:保持宽高比为源视频。
作物面积:将长宽比保持为作物面积。
16:9:将宽高比保持为16:9。
4:3:将长宽比保持为4:3。
如果未选中“保持纵横比”,则可以以任何纵横比裁剪视频。
裁剪视频
方法1:通过调整裁剪框进行裁剪。裁剪框是电影视频周围的黄线。作物框架有八个绕动手柄。拖动周围的手柄以调整裁剪区域。
方法2:通过设置裁剪值进行裁剪。窗口底部有四个裁切值:``左侧'',``顶部'',``宽度''和``高度''。您可以单击向上或向下箭头,或直接输入值,裁剪框将相应移动。
变焦模式
邮箱:将视频拉伸到所需的纵横比,同时保持裁剪的视频纵横比。用黑色填充缺失的部分。
平移和扫描:将视频拉伸到所需的宽高比,然后裁剪多余的宽高比。
中:上述两种方法之间的折衷,减少了黑色表面的剩余部分并填充了黑色表面。
全屏:将视频拉伸到全屏所需的宽高比。
暗示:
缩放缩放模式仅在输出宽高比与源文件之一不同时起作用。
在操作期间,可以在“输出预览”窗口中同时查看裁剪的效果。
单击“恢复默认值”按钮,将裁剪的设置恢复为其默认值。
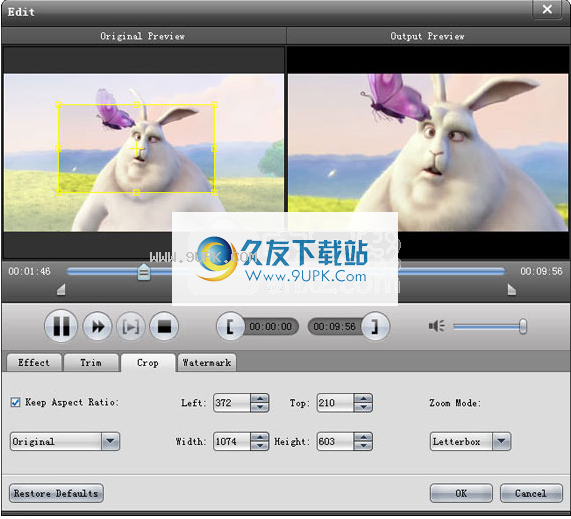
加水印
单击“编辑”窗口中的“水印”按钮,以在视频屏幕上添加文本或图片水印。
水印
的水印类型:
文本:在文本区域中键入您要用作水印的文本。单击字体以打开字体窗口以编辑文本的字体。单击颜色以打开颜色窗口以选择字体颜色。
图片:选择“选择水印图片”按钮以指定要使用的图像。
调整水印的位置和大小
单击“左”,“上”,“宽度”和“高度”的向上或向下箭头以调整水印的位置。您也可以将水印拖到视频中
屏幕上的任何地方。
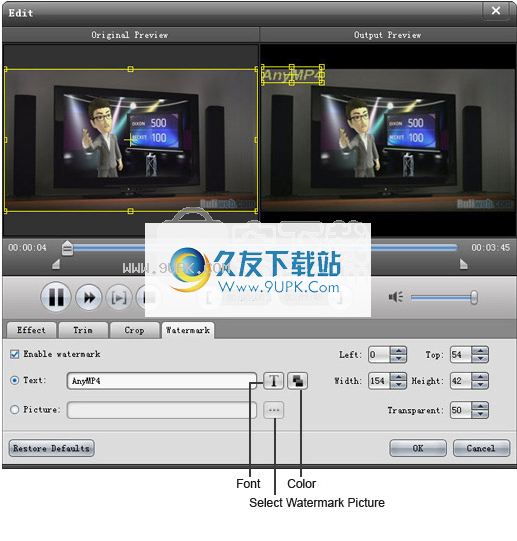
软件特色:
使用此多功能应用程序,您可以将视频DVD和许多其他类型的视频文件转换为任何流行的视频或音频格式。
多功能转换工具
AnyMP4 DVD Converter不仅是DVD转换器,还是视频文件转换器。您可以将剪辑和电影导出为多种类型的格式,例如MP4,MKV,AVI,WMV,MOV等。您还可以转换视频以使其可在特定的移动设备上播放,但也可以提取格式的音轨例如MP3,WAV,FLAC,AC3或AIFF。
基本编辑功能
使用AnyMP4 DVD Converter,您可以裁剪和编辑视频,还可以调整亮度,对比度,饱和度和色彩均衡参数。您可以启用3D设置,该设置可让您调整景深或更改立体声屏幕分割的方式。最后,您可以使用该程序在视频中添加水印。
即使它不是翻录DVD的首选,也很难忽视AnyMP4 DVD Converter具有许多人可能会有用的功能。






 龙珠挂机 1.1安卓版
龙珠挂机 1.1安卓版 疯狂挂机 4.2.2安卓版
疯狂挂机 4.2.2安卓版 大挂武林 1.6.2安卓版
大挂武林 1.6.2安卓版 大侠挂个机 1.3.8安卓版
大侠挂个机 1.3.8安卓版 滴滴挂机 1.2安卓版
滴滴挂机 1.2安卓版 三国挂机传奇 1.0.2安卓版
三国挂机传奇 1.0.2安卓版 地下城挂机 13.0.1安卓版
地下城挂机 13.0.1安卓版 斩仙挂机 11.0.2安卓版
斩仙挂机 11.0.2安卓版 挂机破坏神 2.0.3.2安卓版
挂机破坏神 2.0.3.2安卓版 挂机吧武侠 1.5安卓版
挂机吧武侠 1.5安卓版 奇迹挂机 1.1安卓版
奇迹挂机 1.1安卓版 全民挂机 3.2.2安卓版
全民挂机 3.2.2安卓版 Bluefox RMVB to X converter是一款非常好用的rmvb格式转换软件。转换rmvb格式视频就来使用Bluefox RMVB to X converter。
Bluefox RMVB to X converter是一款非常好用的rmvb格式转换软件。转换rmvb格式视频就来使用Bluefox RMVB to X converter。  ImTOO PSP Video Converter(PSP视频转换工具)是一款很优秀好用的多功能PSP视频转换助手。哪款视频转换工具比较好用?小编为你推荐这款ImTOO PSP Video Converter软件,功能强大,简单易用,使用后可以帮助用户轻松转换PSP视频。
ImTOO PSP Video Converter(PSP视频转换工具)是一款很优秀好用的多功能PSP视频转换助手。哪款视频转换工具比较好用?小编为你推荐这款ImTOO PSP Video Converter软件,功能强大,简单易用,使用后可以帮助用户轻松转换PSP视频。  转易侠视频格式转换器(视频格式转换工具)是一款很优秀好用的视频格式转换助手。哪款视频转换工具比较好用?小编为你推荐这款转易侠视频格式转换器,功能强大,简单易用,使用后可以帮助用户轻松转换视频格式。
转易侠视频格式转换器(视频格式转换工具)是一款很优秀好用的视频格式转换助手。哪款视频转换工具比较好用?小编为你推荐这款转易侠视频格式转换器,功能强大,简单易用,使用后可以帮助用户轻松转换视频格式。  枫叶MTS格式转换器是一款专业的MTS格式转换工具。转换MTS格式视频枫叶MTS格式转换器是一个不错的选择。
枫叶MTS格式转换器是一款专业的MTS格式转换工具。转换MTS格式视频枫叶MTS格式转换器是一个不错的选择。  ImTOO AVCHD Converter是一款功能强大的avchd转换器。AVCHD视频转换就来使用ImTOO AVCHD Converter。
ImTOO AVCHD Converter是一款功能强大的avchd转换器。AVCHD视频转换就来使用ImTOO AVCHD Converter。  QQ2017
QQ2017 微信电脑版
微信电脑版 阿里旺旺
阿里旺旺 搜狗拼音
搜狗拼音 百度拼音
百度拼音 极品五笔
极品五笔 百度杀毒
百度杀毒 360杀毒
360杀毒 360安全卫士
360安全卫士 谷歌浏览器
谷歌浏览器 360浏览器
360浏览器 搜狗浏览器
搜狗浏览器 迅雷9
迅雷9 IDM下载器
IDM下载器 维棠flv
维棠flv 微软运行库
微软运行库 Winrar压缩
Winrar压缩 驱动精灵
驱动精灵