MSI Afterburner是一款专业的微星显卡超频软件。一款拥有超高人气的超频软件MSI Afterburner。通过该软件,用户可以对CPU超频以有效提醒显卡效率,帮助用户获得更好的画面效果和游戏效果,并且还具有完整的监控系统,可以有效地控制您的计算机。硬件保护的监视和保护,使用户无需担心超频时硬件负载过大造成的损坏,有效保护您的CPU等硬件设备,有需要的用户可以快速下载!
使用说明:
1.双击桌面上的MSI Afterburner,进入以下操作界面。主界面提供内核电压(mV),功率限制(%),温度限制(°C),内核时钟(MHz),内存时钟(MHz),风扇速度(%)几个参数选项。
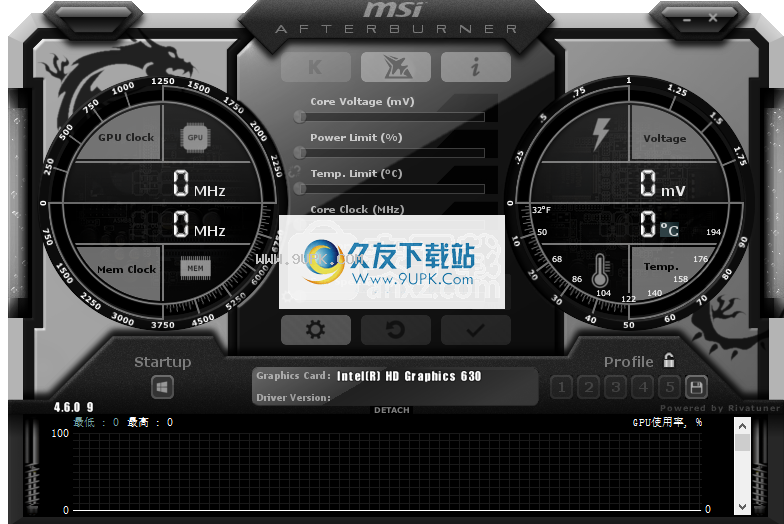
2.如果用户需要查看系统信息,则可以单击[i]按钮以查看系统信息,例如CPU和显示适配器。
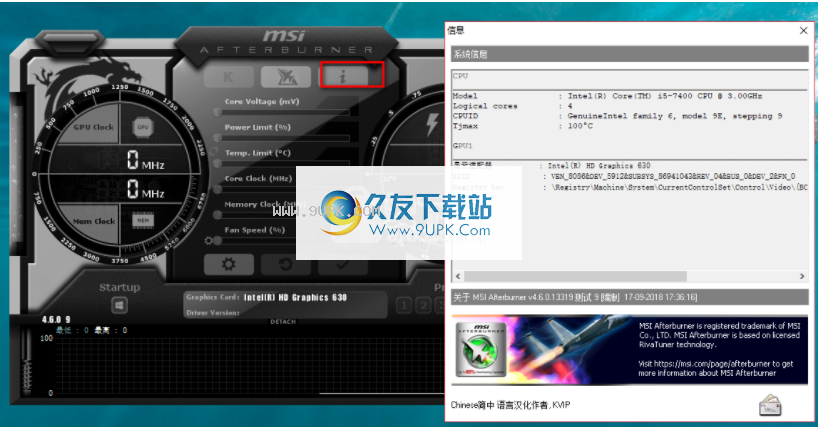
3.单击齿轮形的[设置]按钮,以调用MSI Afterburner的设置界面。用户可以在常规列中设置列显示适配器选择,常规选项,兼容性和其他参数。

4.监视器设置,支持设置硬件监视器设置,启用的硬件监视器图标,图标内容GPU使用率参数。
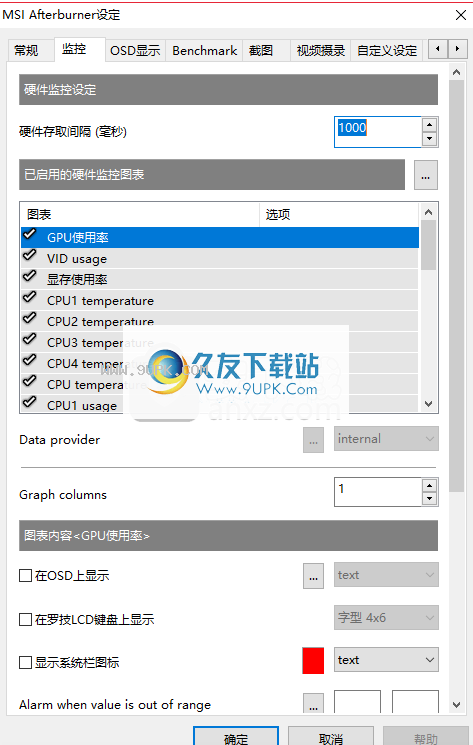
5. OSD显示,用户可以设置OSD热键,高级OSD显示选项以及OSD服务器兼容属性。
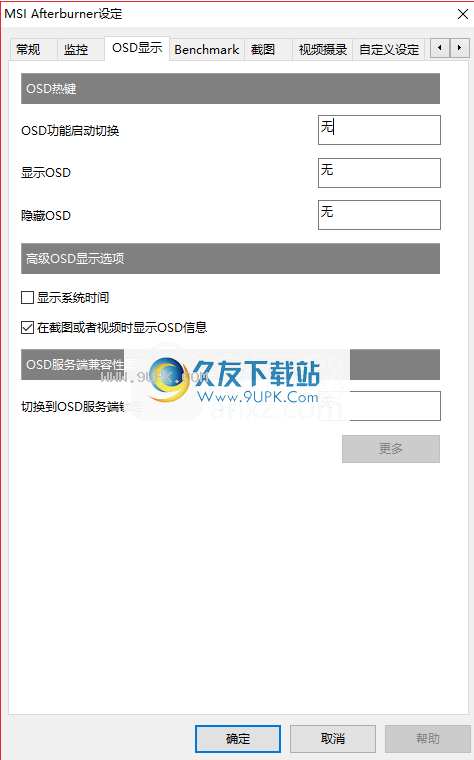
6.基准测试,用户可以设置全局基准测试热键和基准测试结果文件属性参数来设置。

7.屏幕快照,用户可以设置全局屏幕快照快捷方式并设置屏幕快照选项,例如图片格式,图片质量,图片路径等。
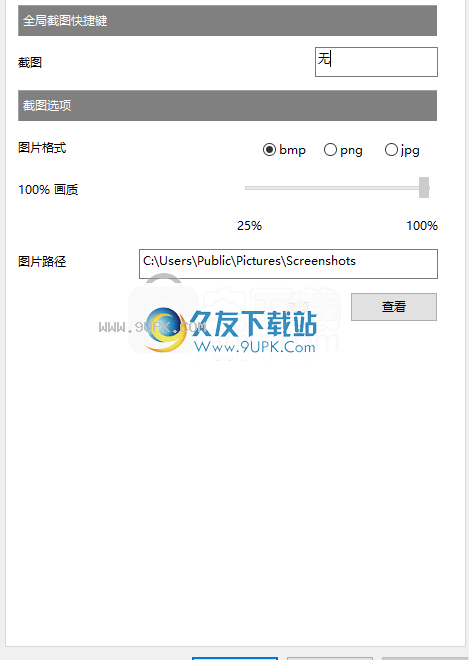
8.对于视频录制,您可以设置全局屏幕热键和屏幕拍摄选项参数。
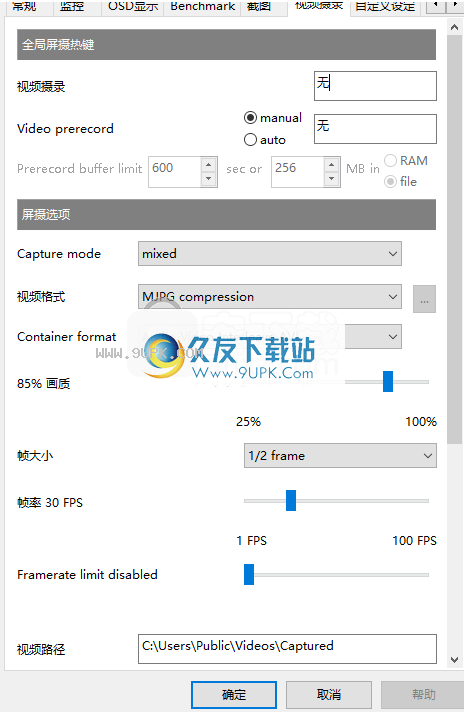
9.自定义设置,用户可以自定义配置文件内容的热键,自动执行个人自定义设置管理(2D自定义,3D自定义)设置。
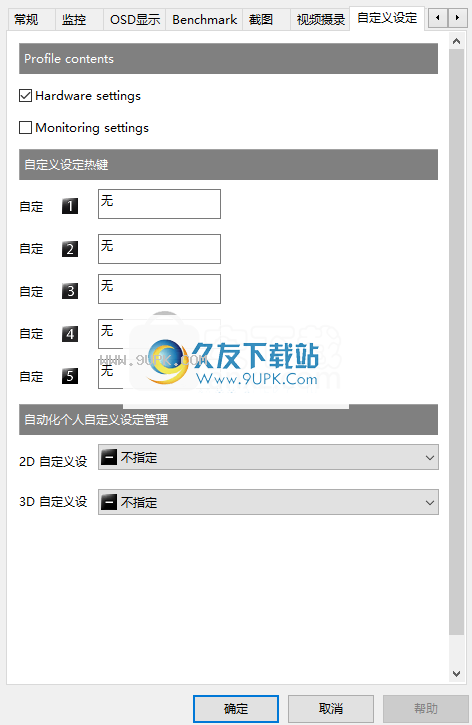
软件功能:
帮助用户获得最佳的图形和图像效果
作为全球最受欢迎的图形超频程序,MSI Afterburner是值得信赖和广泛使用的工具。在监控电压和散热设置的同时,使用户能够超越系统图形性能超出其通常的限制,可以极大地改善游戏体验。它是免费的,并且具有有用的工具和功能。
将您的游戏推向新的高度
图形功能取决于系统的图形卡及其有限的速度。借助MSI Afterburner等超频设备,您可以将图形提升到新的水平。增加GPU的电压和时钟速度并控制冷却风扇的速度很简单。可以实时监视和维护所有关键硬件统计信息,以确保总体系统稳定性。您甚至可以在屏幕显示上玩游戏时监视这些统计信息。可以将风扇设置为预定的速度曲线,从而完全控制硬件温度。另一个功能是可以通过一系列自定义皮肤对软件进行个性化设置。
实现超出预期的性能
MSI Afterburner提供了比您通常期望的更多的图形功能。凭借其出色的性能工具和监视功能,您可以在保持控制的同时将系统推向极限。它是完全免费的,并且使用起来非常简单。
添加了NVIDIA Turing GPU架构支持:
电压为参考设计NVIDIA GeForce RTX 20x0系列图形卡添加了电压控制
用于NVIDIA GeForce RTX 20x0系列图形卡的高级GPU Boost控制。 GeForce RTX 20x0系列图形卡上的扩展电压/频率曲线编辑器使您可以调整其他分段的功率/频率下限曲线和温度/频率下限曲线。与传统的功率限制和热限制滑块相比,这些新曲线上的控制点使您可以更精确地控制GPU Boost功率和热调节算法
由于在参考设计NVIDIA GeForce RTX 20x0系列图形卡上引入了双风扇设计,并且在NVAPI中引入了本机双风扇控制,因此硬件抽象层已得到改进,可以为每个GPU支持多个独立风扇。 NVIDIA GeForce RTX 20x0的两个风扇现在都可以在硬件监视模块中进行独立监视,并且可以在手动模式下进行同步控制
添加了NVIDIA Scanner技术支持
增加了对用于单片电源系统的MP2884A和MP2888A电压控制器的支持
为定制设计添加了内核,内存,辅助PEXVDD和辅助1V8电压控制,用于具有MP2888A + MP2884A + uP1816电压主调节器的MSI RTX 2080Ti Lightning系列图形卡
定制为定制设计的MSI RTX 2080Ti Lightning系列图形卡添加了VRM和VRM2温度监控功能
安装方式:
1.首先,用户下载并解压缩软件,然后双击安装程序以进入安装程序语言的安装语言设置界面,如下所示。我们选择[中文(简体)]的[简体中文]选项,然后单击[确定]。
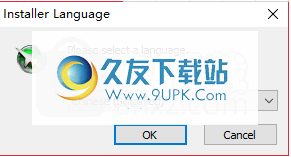
2.然后进入下面的MSI Afterburner安装向导界面,然后单击[下一步]按钮。

3.许可协议。阅读软件许可协议后,用户选择[我接受“许可协议”中的条款],然后单击[下一步]。
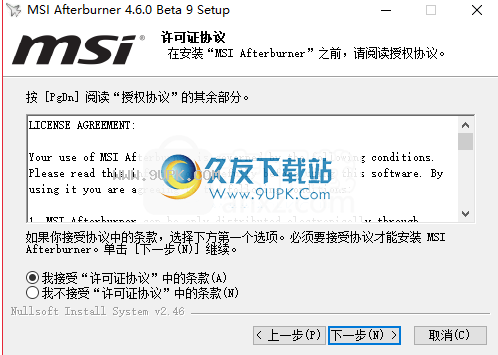
4.选择安装组件功能。通常,选择默认设置,用户也可以根据需要自定义和选择要安装的程序组件。
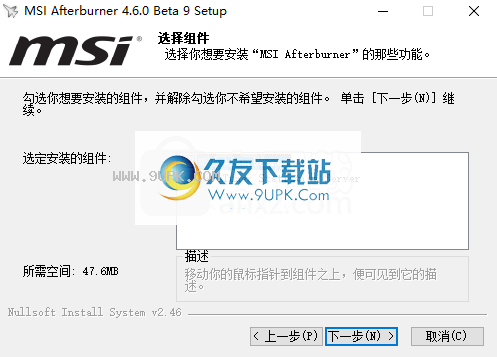
5.选择安装位置,用户可以选择默认的目标文件夹,或单击浏览按钮自定义安装路径。
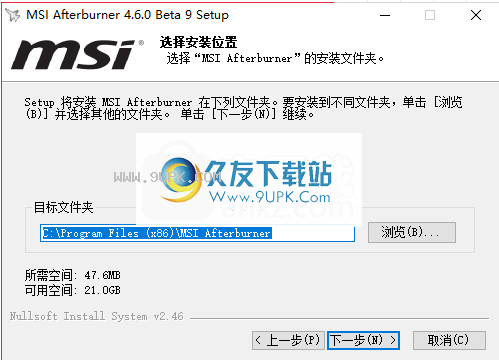
6.选择开始菜单文件夹,默认为MSI Afterburner,无需更改。
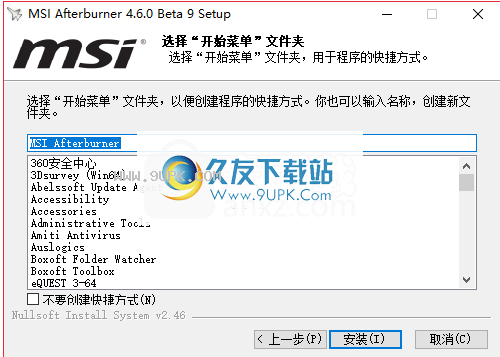
7.在安装过程中会弹出以下Riva Tuner Statistics Server安装语言选项。我们选择默认的[英文],然后单击[确定](没有中文选项)。
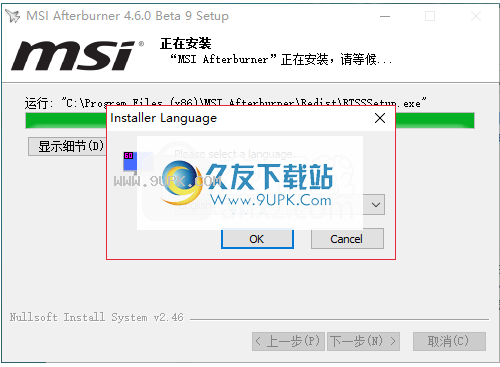
8.进入Riva Tuner Statistics Server安装向导,然后单击[下一步]按钮继续。
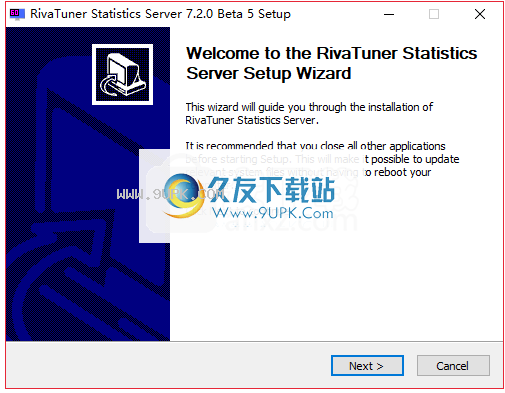
9.阅读软件许可协议,选中[我接受许可协议的条款]复选框,然后单击[下一步]。
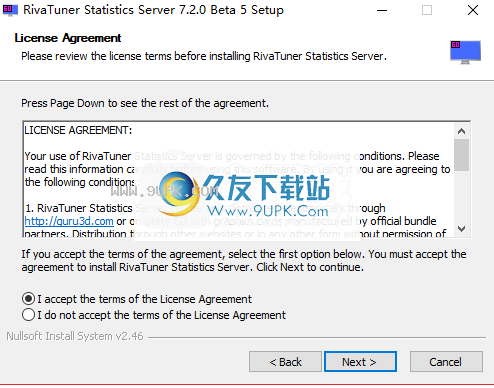
10.选择安装位置,选择默认安装位置,或单击[浏览]自定义安装文件夹。
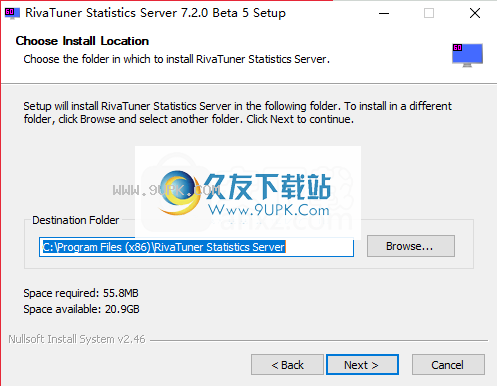
11.选择开始菜单文件夹而不进行更改,只需单击[安装]按钮进行安装。
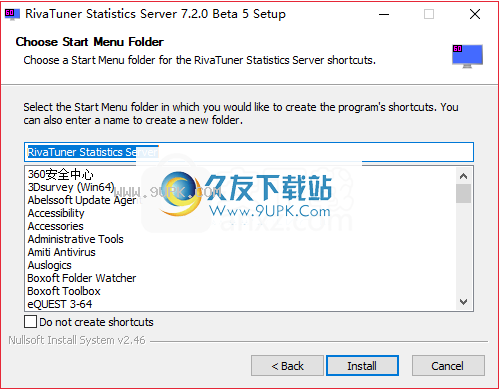
12.弹出进度界面,等待软件下载并安装组件。
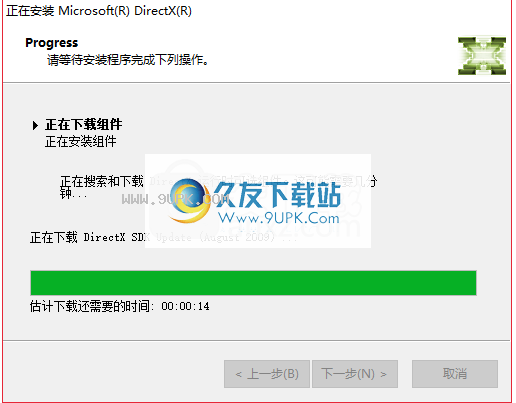
13.弹出以下安装成功屏幕,我们单击[完成]按钮以结束软件安装。
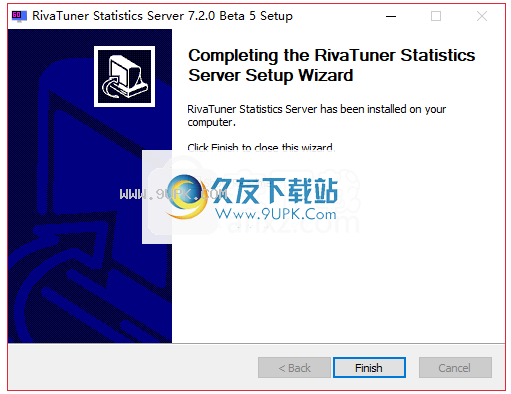
软件功能:
添加了AMD Vega 20 GPU架构支持:
过度添加了对AMD RADEON VII系列显卡的Overdrive 8技术支持
扩展在RADEON VII系列图形卡上添加了扩展的热监控功能。扩展的热监控包括双通道GPU温度监控(边缘和结点温度),内存温度监控和四通道VRM温度监控(核心,SOC和两个内存VRM温度)
实施基于AMD ADL的GPU使用率监视实现重新启用GPU使用率监视过滤算法,以最小化AMD RADEON VII系列图形卡上监视的GPU使用率的波动。请注意,过滤算法使GPU使用情况图更加懒惰和平滑,因此您可以根据需要通过配置文件禁用它们
增加了对AMD Adrenalin 2019驱动程序系列的风扇控制支持。请注意,AMD Adrenalin 2019驱动程序在PWM占空比模式下调整风扇速度,但是风扇速度监控仅在RPM中可用,这意味着您无法以百分比形式回读精确编程的风扇速度。由于此限制,在使用默认的AMD自动风扇控制时,MSI Afterburner将风扇速度报告为最大RPM的百分比,而不是实际风扇占空比。如果使用默认的AMD自动风扇控制,则受监视的风扇速度可能与编程的风扇速度曲线略有不同
ErDrerex Design添加了新的MSI Gaming Z外观
改进的硬件监控模块:
增加为AMD Ryzen 7 2700X处理器的CPU温度监控添加了热偏移
or
现在,克隆了AMD CPU上所有内核的相似CPU温度,以在Intel和AMD CPU之间提供更方便,更均匀的屏幕显示布局
图硬件监视模块中的“页面文件使用情况”图已重命名为“提交费用”
组将组操作通知程序添加到应用程序属性的“监视”选项卡中的活动硬件监视图表列表中。通知程序会通知您,当您按住组操作键(即或)并将鼠标光标悬停在可以应用于多个硬件的设置上时,可以将该设置应用于所有或多个选定的硬件监视图表。例如“在屏幕显示中显示”)
在应用程序属性的“监视”选项卡中,将“按组选择”和“按类型选择”命令添加到活动硬件监视图表列表的上下文菜单中。新命令允许选择完全相同类型的图形(例如,八核CPU上的CPU1-CPU8使用图形)或具有相同OSD / LCD组名称的图形(例如,GPU时钟,GPU电源,GPU使用率)和其他图形)GPU组名)。这些命令使您可以单击屏幕显示中的类似项目(例如,所有CPU使用率)或重命名单个通道中所有子图的组
启用在按住键的同时启用“覆盖组名称”选项时,现在会自动为组名称编辑字段选择多个组编辑模式。编辑群组名称时,您仍然可以随时使用+热键手动切换此模式
屏幕显示项目类型(即文本,图形或两者的组合)现在显示在应用程序属性的“监视”选项卡中活动硬件监视图列表的“属性”列中
添加了可编程热键以清除监视历史记录
应用程序属性窗口中的“已添加”“应用”按钮。现在,您可以遍历自定义监视模块,而无需关闭属性以查看每个步骤的结果。请注意,某些属性(例如应用程序语言)无法应用。





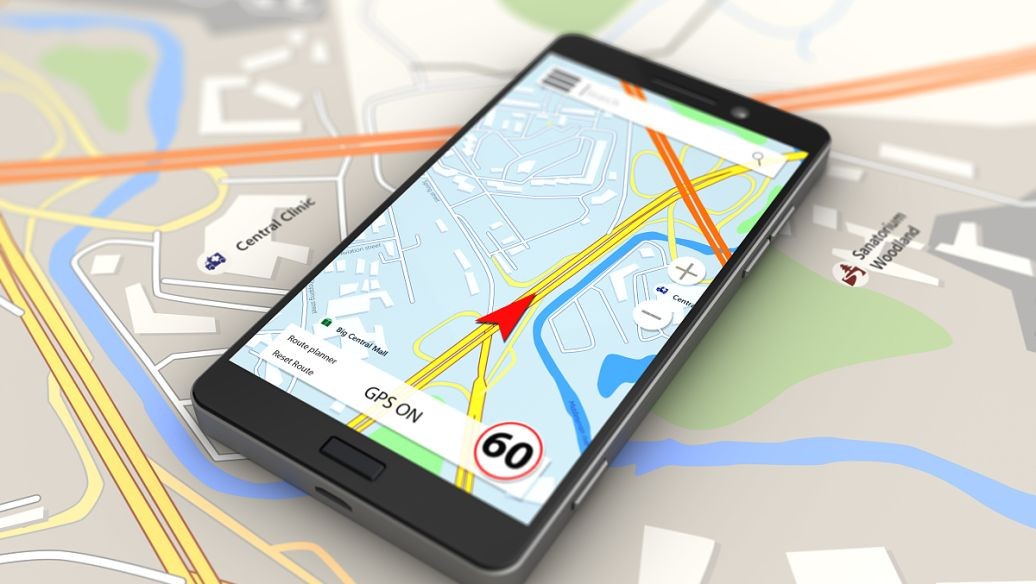
 本地云出行
本地云出行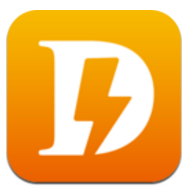 闪笛出行
闪笛出行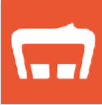 小明出行
小明出行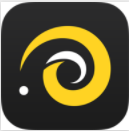 蜗享出行
蜗享出行 优e出行
优e出行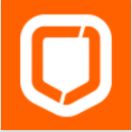 橙迹出行
橙迹出行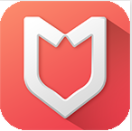 旗妙出行
旗妙出行 云上出行
云上出行 格上出行
格上出行 钱金出行
钱金出行 掌上出行
掌上出行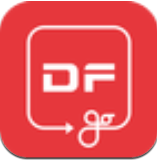 东风出行
东风出行![X-DA电脑助手V1.20中文绿色版[系统优化启动项管理进程管理]](http://pic.9upk.com/soft/UploadPic/2011-2/201121314302521242.gif) x-da电脑助手由多个功能组成、
1:启动项管理:新建、删除、查看、定位启动程序
2:进程管理:通过颜色辨别进程类型、绿色为必要、红色为隐藏、并且能同时结束多个进程、(推荐)
3:系统服务:查看系统所有的系统服务...
x-da电脑助手由多个功能组成、
1:启动项管理:新建、删除、查看、定位启动程序
2:进程管理:通过颜色辨别进程类型、绿色为必要、红色为隐藏、并且能同时结束多个进程、(推荐)
3:系统服务:查看系统所有的系统服务... ![Sera工具箱V1.00中文绿色版[程序快速启动工具]](http://pic.9upk.com/soft/UploadPic/2011-2/201121713313199578.gif) 一、电脑工具
1、备忘录
2、闹钟:可设置定时提醒
3、亲密日记:随时记录生活中的点点滴滴
4、日历:公历和农历日期显示
5、进程管理器:可以查看当前运行的所有程序进程,以...
一、电脑工具
1、备忘录
2、闹钟:可设置定时提醒
3、亲密日记:随时记录生活中的点点滴滴
4、日历:公历和农历日期显示
5、进程管理器:可以查看当前运行的所有程序进程,以... ![星语系统优化XP 5.2中文绿色版[系统检测维护清理工具]](http://pic.9upk.com/soft/UploadPic/2011-2/20112261831698487.gif) 一个按自己多年来安装调整系统做的系统优化软件,差不多一软在手凡事无忧了.
不管在个人电脑、公司电脑、网吧电脑,都适用的优化系统软件,提供了全面有效、实在简单操作:系统维护;系统清理;系统检测;系统优化等功能...
一个按自己多年来安装调整系统做的系统优化软件,差不多一软在手凡事无忧了.
不管在个人电脑、公司电脑、网吧电脑,都适用的优化系统软件,提供了全面有效、实在简单操作:系统维护;系统清理;系统检测;系统优化等功能... ![Windows7 USB/DVD Download Tool 1.0.30.0 汉化绿色版[win7系统U盘安装器]](http://pic.9upk.com/soft/UploadPic/2011-2/20112261836768657.gif) Windows7 USB/DVD Download Tool 1.0.30.0 汉化绿色版[win7系统U盘安装器]
windows 7 usb/dvd download tool 是微软官方出品的 u盘安装 windows 7 工具,使用光驱安装 windows 7 实在是一件非常令人不...
Windows7 USB/DVD Download Tool 1.0.30.0 汉化绿色版[win7系统U盘安装器]
windows 7 usb/dvd download tool 是微软官方出品的 u盘安装 windows 7 工具,使用光驱安装 windows 7 实在是一件非常令人不... ![分区盘符修改工具V1.00绿色版[硬盘分区盘符名称更改器]](http://pic.9upk.com/soft/UploadPic/2011-3/201131358035183.gif) 分区盘符修改工具V1.00绿色版[硬盘分区盘符名称更改器]
方便简单的修改硬盘分区盘符名称
分区盘符修改工具V1.00绿色版[硬盘分区盘符名称更改器]
方便简单的修改硬盘分区盘符名称  QQ2017
QQ2017 微信电脑版
微信电脑版 阿里旺旺
阿里旺旺 搜狗拼音
搜狗拼音 百度拼音
百度拼音 极品五笔
极品五笔 百度杀毒
百度杀毒 360杀毒
360杀毒 360安全卫士
360安全卫士 谷歌浏览器
谷歌浏览器 360浏览器
360浏览器 搜狗浏览器
搜狗浏览器 迅雷9
迅雷9 IDM下载器
IDM下载器 维棠flv
维棠flv 微软运行库
微软运行库 Winrar压缩
Winrar压缩 驱动精灵
驱动精灵