WinImage是一款专业的磁盘映像工具。如果你需要一款好用的磁盘映像软件不妨来试试这款非常好用的磁盘映像软件WinImage。使用此直观的软件来创建和管理USB闪存驱动器,USB,硬盘驱动器,VHD / VMDK和CD-ROM的磁盘映像,这些映像提供连接,提取创建文件夹,更改卷标,更改格式,引导扇区属性,碎片整理映像工具例如对当前映像,映像信息进行碎片整理,同时还格式化磁盘,编辑主引导记录属性,从物理驱动器创建虚拟硬盘映像,在物理驱动器中恢复虚拟硬盘映像,转换虚拟硬盘映像,物理驱动器擦除并重置为可启动等磁盘功能,并具有直观的界面,WinImage适用于专业人士和初学者。它提供了处理虚拟磁盘映像和执行数据备份的必要工具。
使用说明:
定义自定义格式并调整图像大小
ImageWinImage可以对整个FAT图像进行碎片整理并更改其图像格式。
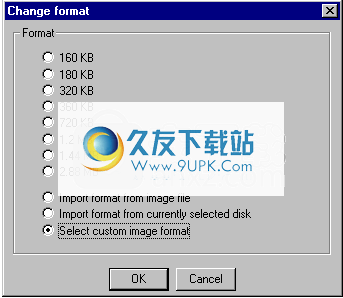
调整大小时(使用图像更改格式),您可以:
-选择软盘大小。
-从映像文件导入格式:WinImage读取现有映像文件的大小(和其他磁盘配置)参数。这可以是仅通过更改引导扇区选项编写的.IMA文件,.IMZ文件或引导扇区文件.BIN。
-从当前选定的磁盘导入格式:WinImage读取在“磁盘”菜单上选择的磁盘上的大小(和其他磁盘配置)
-选择自定义映像格式:WinImage将显示一个包含所有磁盘参数的对话框。此选项仅在专业版中可用
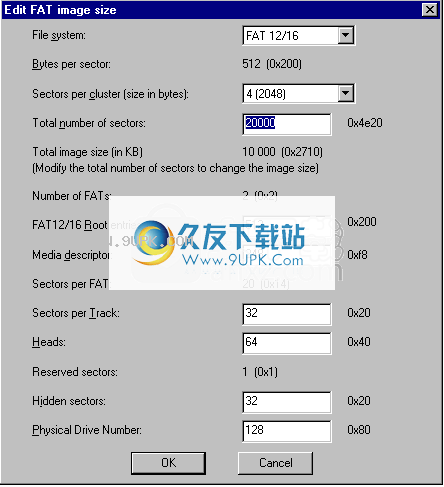
使用“新建文件...”并选择“选择”以自定义图像格式,WinImage将显示参数
128 MB磁盘分区。最重要的参数是“扇区总数”。扇区大小为512字节;您只需要修改扇区总数即可更改图像大小)。
使用Image-Change Format ...,然后选择一种自定义图像格式,WinImage将显示当前图像的参数。
ImageWinImage可以读取启动软盘并使用“更改格式”选项将软盘映像转换为可启动的USB闪存驱动器映像。
您还可以创建一个空分区并更改引导扇区。
通常,标准硬盘映像具有以下参数:
-248作为媒体描述符
每磁道-32个扇区
-64头
-32隐藏部门
-128用作物理驱动器号。
某些CD-ROM刻录软件(例如Nero 6)可以将未压缩的.IMA和硬盘映像用作可引导CD-Rom上引导映像的映像文件。其他CD-ROM刻录软件需要在分区前将主引导记录添加到文件中。
ImageWinImage允许您使用“使用MBR ...使用图像导出到图像...”选项来创建这些文件。
选项菜单
分类按名称分类
排序方式
排序按大小
排序按日期
这些选项用于显示图像中存在的文件。
经典清单框
大图标
小图标
清单
细节
这些选项更改目录在WinImage主Windows中的显示方式。这些选项与Windows资源管理器中的选项相同。
之字形
更改当前字体(用于显示图像中存在的文件)。
设定值
所有选项均显示在选项卡式对话框中。
磁盘选项卡
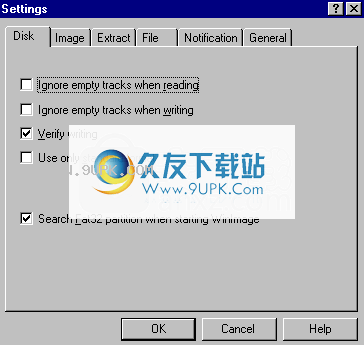
-读取时忽略空的轨道:如果选中此选项,则WinImage在读取或比较未满的软盘时将忽略未使用的轨道。
-写入时忽略空的轨道:如果选择此选项,则在将图像写入未满的软盘时,WinImage将忽略未使用的轨道。
-Verify Write:如果选择此选项,则WinImage将在写入软盘后进行验证。这会花费更多时间,但是您将确保新磁盘可读。
-仅使用标准格式:如果选择此选项,则WinImage仅创建标准软盘。在MSDOS和Windows 3.1下,不再需要FDREAD。
Windows在Windows NT 4.0下,您将具有:
启动WinImage时-搜索Fat32分区:需要WinImage来搜索硬盘上的Fat32分区。如果找到,您将能够连接到该分区。
Windows在Windows 95/98 / Me下,您将具有以下选项:
-使用IOCTL:告诉WinImage使用32位IOCTL操作(格式化DMF除外,该格式不受此复选框的影响)。默认状态为选中状态。
-使用新的DMF格式技术:如果未选中此选项,则WinImage将以与2.20版相同的方式格式化DMF。如果选择,则使用新代码。
-在1.44 MB的DMF之前进行快速格式化:如果未选择此选项,则WinImage将在以DMF进行格式化之前以1.44 MB快速进行格式化。在不先将空白软盘格式化为1.44 MB的情况下,似乎很难在DMF中对其进行格式化。
图片标签
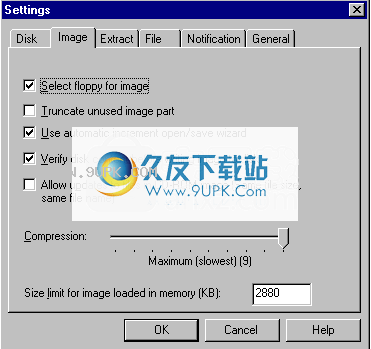
-为映像选择一个软盘:如果选择此选项,则WinImage将选择适合内存中映像的软盘类型。 (如果加载360Ko图像,则WinImage选择5“ 1/2软盘格式)。
-截断图像的未使用部分:如果选择此选项,则WinImage将在写入未充分填充的图像文件时减小图像的大小。
-使用增量打开/保存向导:如果选择此选项,则WinImage会将文件名增加1。例如:打开(或保存)“ DISK01.IMA”后,WinImage建议使用“ DISK02.IMA”或下一个文件名称。
-在写入之前验证磁盘内容:如果选中,WinImage会在写入已经包含数据的磁盘之前要求确认。
-压缩:保存压缩的图像文件时选择压缩级别。
-加载到内存中的图像的大小限制(KB):在WinImage 7.0之前,所有大小等于或小于2.88 MB的图像都已加载到内存中,所有较大的图像都存储在未压缩的.IMA文件中。内存中图像的限制大小现在由用户定义。某些功能仅适用于加载到内存中的图像,与.IMZ压缩文件相同。
提取标签
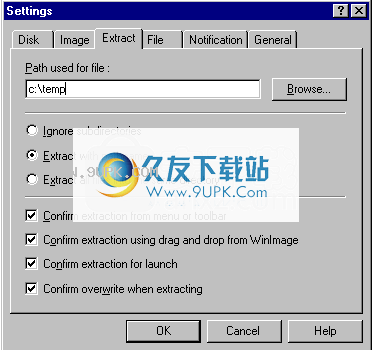
-Path:在此指定在何处获取文件以形成图像。
以下选项用于提取子目录。
-忽略子目录:WinImage不会提取选定的子目录。
-提取同一目录中的所有内容:WinImage提取路径位置中图像子目录中的所有文件。
-使用路径名提取:WinImage将文件从映像的子目录提取到路径位置的子目录。
提取文件时,前三个复选框控制确认对话框的显示。
-提取时确认覆盖:如果选中此选项,则WinImage将在输入后要求确认
提取覆盖文件的风险时,请重新进行。
档案标签
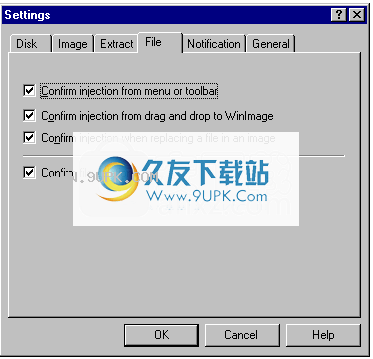
前两个选项使您可以在注入文件时启用/禁用对话框。第三个要求是替换文件时的确认。
-确认删除文件:删除图像上的文件时,此选项控制确认对话框的显示。
通知标签
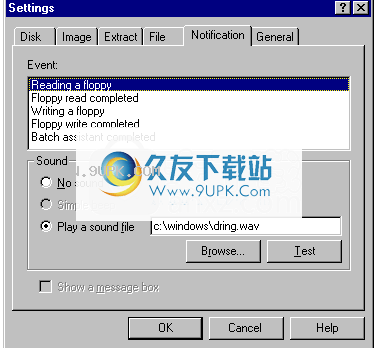
选择声音和信息
使用此选项,您可以要求WinImage播放声音,发出哔哔声并播放.WAV或.MID文件。您也可以在Windows 95/98 / Me或NT / 2000 / XP下播放.AVI文件。
通用标签
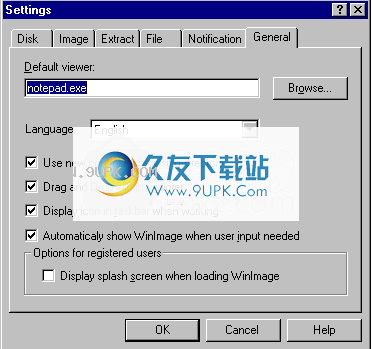
-默认查看器:定义查看器应用程序,当您双击未关联的文件时将启动该应用程序。
-使用新控件浏览目录:选择用于搜索目录的控件。
-拖放到资源管理器中:允许用户通过从WinImage拖动到资源管理器(和桌面)来提取文件
-工作时在任务栏中显示图标:当WinImage在软盘或批处理助手模式下工作时,它将在Windows任务栏中显示一个图标。需要用户输入时闪烁。
-需要用户输入时,将自动显示-WinImage:当需要用户输入(更换软盘,错误等)时,WinImage将自动弹出。这使您可以将长时间运行的WinImage(软盘...)最小化,并且不要忘记它!
批处理助手
通过使用批处理助手,您可以链接多个图像。
批处理助手具有两个不同的界面:
-使用File Batch Assistant,您将在一个对话框中进行所有设置
-使用File Batch Assistant向导,您将逐渐具有多个对话框。
选中后,将出现此对话框。
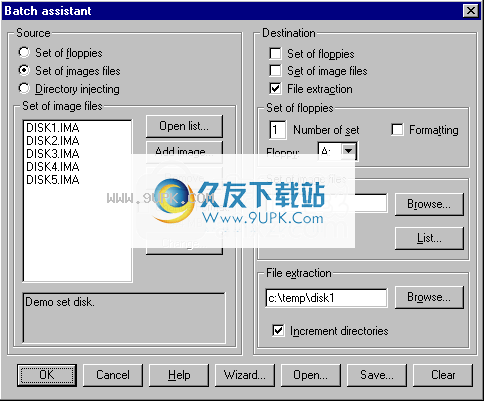
Win WinImage执行批处理时,它将重复以下顺序:
创建在内存中创建图像读取源并将其保存以保存到目的地。当源中没有图像时,批处理就完成了。
您可以从以下来源中选择。
-一组软盘:WinImage将读取软盘。您需要告诉WinImage您要读取多少张软盘。
-设置图像文件:WinImage将加载图像。您可以打开列表文件(.WIL),一组压缩图像(.WLZ,带有.WIL的ZIP文件和多个.IMA)或手动添加一些图像。
-目录注入:WinImage会将目录注入到映像中。如果目录名称包含数字,则可以增加目录名称并为每个目录创建一个映像。如果目录大于映像,则WinImage将生成多个映像。
您可以选择以下目的地。
-一组软盘:WinImage将写入软盘。如果要格式化,请告诉WinImage。
-图像文件集:WinImage将写入图像。您指定第一个文件名,
WinImage将添加后续文件名,并且您可以选择创建带有注释的列表文件(.WIL)。 或者,您可以创建一组压缩图像(.WLZ):一个文件将包含一个列表和所有图像。
-文件提取:WinImage将文件从映像提取到您指定的目录。 它还可以添加目录名称。
在本示例中,WinImage配置为从c:\ temp \ disk1到c:\ temp \ disk5的目录中将文件映像DISK1.IMA提取到DISK5.IMA。
运行可以在运行批处理之前将配置保存在批处理配置文件(.BWZ)中。 您可以稍后打开此文件以使用相同的参数运行批处理。 与.WIL相似,BWZ文件是文本可读文件。
软件功能:
ImageinImage为您提供了一个直观的应用程序,可用于创建和管理各种磁盘映像文件类型。它使您能够浏览和更改图像文件的内容,执行格式转换或图像碎片整理。
此应用程序可帮助您从可移动驱动器,CD和软盘创建磁盘映像。尽管后一个选项似乎有些过时并且与大多数用户无关,但是WinImage还具有用于打开多种类型的磁盘映像的高级有用功能,例如ISO,VHD,VMDK,CIF,VUD,并且列表不会在这里结束。
创建出于各种目的创建和管理磁盘映像
此外,内置的批处理助手旨在帮助您在一次操作中处理文件集,因此图像创建过程仅需按几个“下一步”按钮。
您可以使用此应用程序从磁盘映像中提取文件,删除现有内容,向映像添加文件夹和文件,创建新目录,修改标签以及查看有关已加载映像文件的详细信息。此外,您可以比较两个不同磁盘的内容。
格式化磁盘,编辑MBR属性等。
它还带有一组旨在满足更高级用户需求的选项和设置。例如,它可以用于格式化磁盘,编辑主引导记录(MBR)属性,擦除物理驱动器并将其重置为可引导状态,甚至可以从物理驱动器创建虚拟硬盘驱动器并在以后还原它们。
有一个转换虚拟磁盘映像的选项,以便您可以轻松生成固定大小或动态扩展VHD文件。该程序可用于创建自定义启动磁盘或执行硬盘数据备份。它可以为您节省恢复系统或重新安装Windows以及所有必要软件的时间,以防系统崩溃。
软件功能:
使用此直观的软件来创建和管理USB闪存驱动器,USB,硬盘驱动器,VHD / VMDK和CD-ROM的磁盘映像。
与虚拟硬盘映像(由Microsoft®VirtualPC和Virtual Server使用)的兼容性,包括只读或读/写模式。
创建从可移动驱动器(例如USB驱动器),CD-ROM,软盘创建磁盘映像。
提取从磁盘映像中提取文件。
创建一个空的磁盘映像。
支持NTFS和Linux EXT2FS / EXT3FS映像(仅只读模式)。
连接在Linux分区上连接(请参阅所连接硬盘上Linux分区的内容)。
提高了读取和写入密码加密文件的速度。
安装方式:
1.下载并解压缩该软件,双击安装程序以进入WinImage安装向导,然后单击[下一步]。
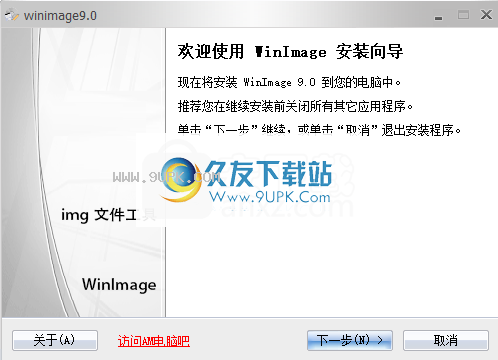
2.选择目标位置,用户可以选择默认的C:\ Program Files \ WinImage,或单击[浏览]进行设置。
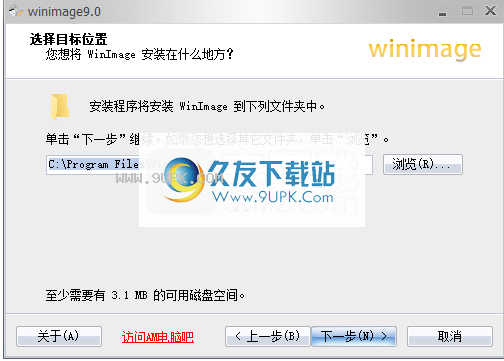
3.选择其他任务。建议选中[创建桌面快捷方式]选项。

4.准备安装,单击[安装]按钮开始安装。
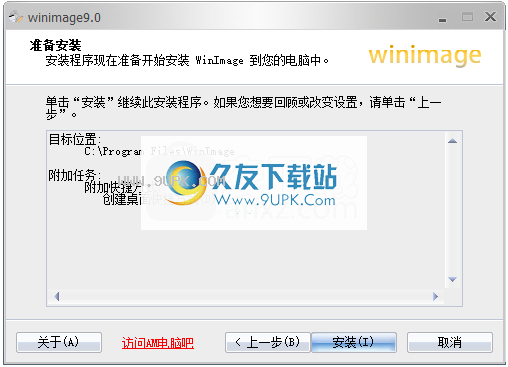
5.弹出以下提示,提示您完成WinImage安装向导,然后单击[完成]。
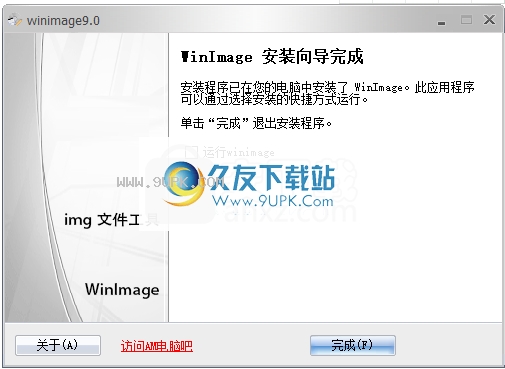
6.运行WinImage并直接使用它。
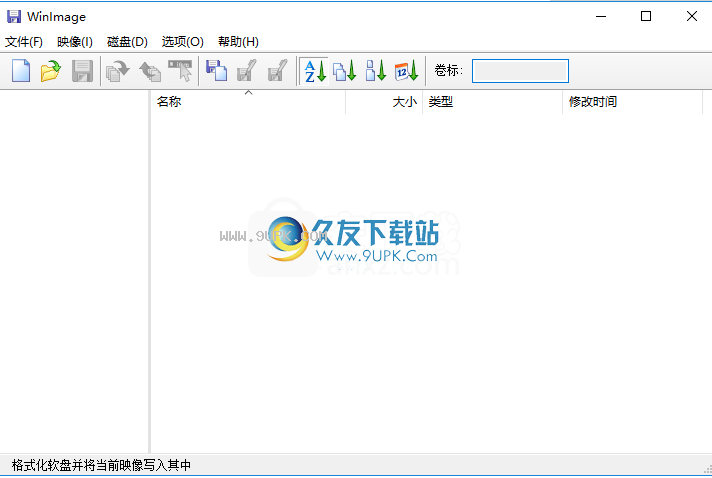


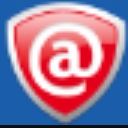
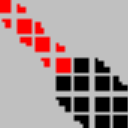


 恋爱日记
恋爱日记 恋爱话术大全
恋爱话术大全 恋爱话术蜜语
恋爱话术蜜语 恋爱
恋爱 记录恋爱天数
记录恋爱天数 情侣记录
情侣记录 脱单恋爱话术
脱单恋爱话术 恋爱记
恋爱记 樱花城市恋爱
樱花城市恋爱 疯狂追男神
疯狂追男神 高校恋爱物语
高校恋爱物语 美少女恋爱
美少女恋爱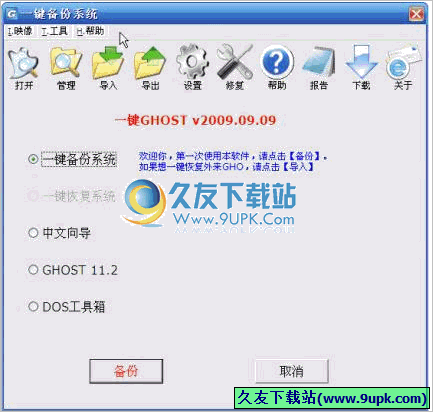 一键GHOST是"DOS之家"首创的4种版本(硬盘版/光盘版/优盘版/软盘版)同步发布的启动盘,适应各种用户需要,既可独立使用,又能相互配合.主要功能包括:一键备份C盘,一键恢复C盘,中文向导,GHOST,DOS工具箱 v2009.07.15 更新...
一键GHOST是"DOS之家"首创的4种版本(硬盘版/光盘版/优盘版/软盘版)同步发布的启动盘,适应各种用户需要,既可独立使用,又能相互配合.主要功能包括:一键备份C盘,一键恢复C盘,中文向导,GHOST,DOS工具箱 v2009.07.15 更新... 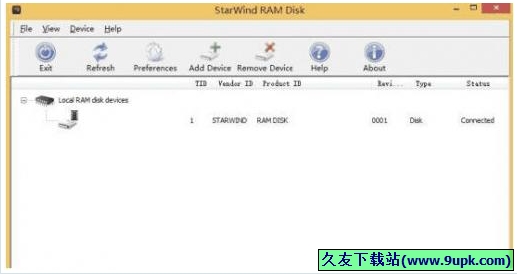 StarWind RAM Disk高性能硬盘模拟器,可以将内存虚拟成硬盘。
StarWind RAM Disk高性能硬盘模拟器,可以将内存虚拟成硬盘。 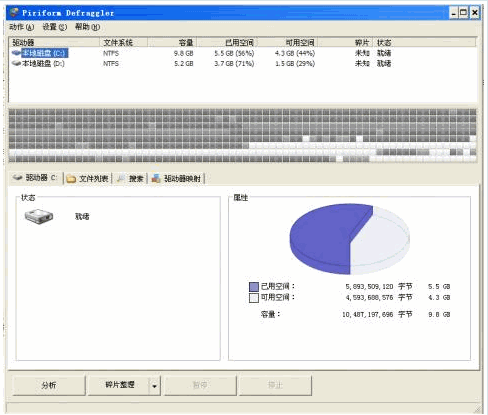 Defraggler 是一款免费文件碎片整理软件,支持NTFS和FAT32文件系统,可以快速高效的整理某个磁盘、文件夹甚至一个文件,如果你想整理硬盘碎片,这个软件是不错的选择
汉化比官方更完整;去除主界面左下角链接提示,界...
Defraggler 是一款免费文件碎片整理软件,支持NTFS和FAT32文件系统,可以快速高效的整理某个磁盘、文件夹甚至一个文件,如果你想整理硬盘碎片,这个软件是不错的选择
汉化比官方更完整;去除主界面左下角链接提示,界... 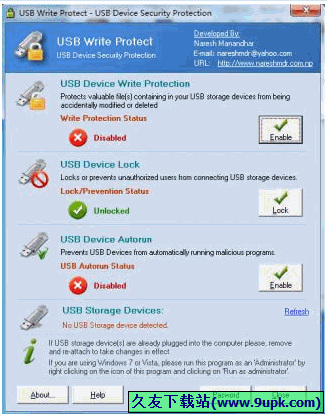 USB Write Protector是一个能给USB设备(如U盘、MP3等),加写保护的免费软件,它完全绿色,免安装,不会常驻内存,且操作使用都很简单
USB Write Protector,只有ON/OFF 两个选项,就能避免你的USB设备内的资料被删改了,是个非常实用的好工具
USB Write Protector是一个能给USB设备(如U盘、MP3等),加写保护的免费软件,它完全绿色,免安装,不会常驻内存,且操作使用都很简单
USB Write Protector,只有ON/OFF 两个选项,就能避免你的USB设备内的资料被删改了,是个非常实用的好工具  DiskDigger是一款完全免费的实用文件恢复工具,DiskDigger能从任何媒介中恢复误删除的文件,除了硬盘,还包括:USB闪存盘、闪存卡(SD CF MMS)等等。支持恢复任何格式的文件。
DiskDigger是一款完全免费的实用文件恢复工具,DiskDigger能从任何媒介中恢复误删除的文件,除了硬盘,还包括:USB闪存盘、闪存卡(SD CF MMS)等等。支持恢复任何格式的文件。  QQ2017
QQ2017 微信电脑版
微信电脑版 阿里旺旺
阿里旺旺 搜狗拼音
搜狗拼音 百度拼音
百度拼音 极品五笔
极品五笔 百度杀毒
百度杀毒 360杀毒
360杀毒 360安全卫士
360安全卫士 谷歌浏览器
谷歌浏览器 360浏览器
360浏览器 搜狗浏览器
搜狗浏览器 迅雷9
迅雷9 IDM下载器
IDM下载器 维棠flv
维棠flv 微软运行库
微软运行库 Winrar压缩
Winrar压缩 驱动精灵
驱动精灵