Video to Picture是一款专门用来把视频转为图片的软件。这款Video to Picture能够帮助你轻松把视频转为图片。该软件旨在帮助用户以非常简单的方式将视频转换为图片。它支持诸如从视频获取图像,将视频转换为图像,将视频转换为GIF动画,将YouTube视频转换为图片等功能。输出文件,此程序使您可以选择所需的输出大小和插值选项。您还可以选择帧速率(默认设置为每秒一帧)。另一方面,“视频转图片”的缺点是,它不允许您选择创建GIF文件时要使用的特定帧。至于输出格式选项,您可以根据自己的喜好将视频转换为串行图片或GIF动画文件。在前一种情况下,您可以设置输出图像的质量,在后一种情况下,还可以为GIF动画和抖动色添加时间延迟。
安装方式:
1.下载并解压缩该软件,获取crack patch文件夹并安装主程序,双击安装程序以进入“视频转图片”向导界面,然后单击[下一步]。
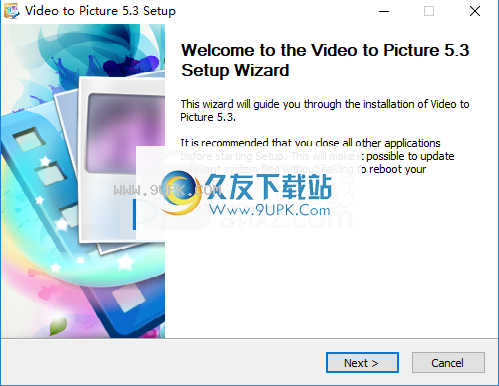
2.阅读许可协议,然后单击[我同意]按钮以同意并继续进行下一个安装。
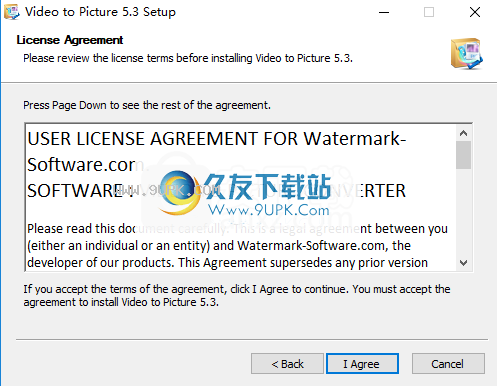
3.选择安装位置。用户可以选择默认的安装路径,然后单击[安装]按钮开始安装。
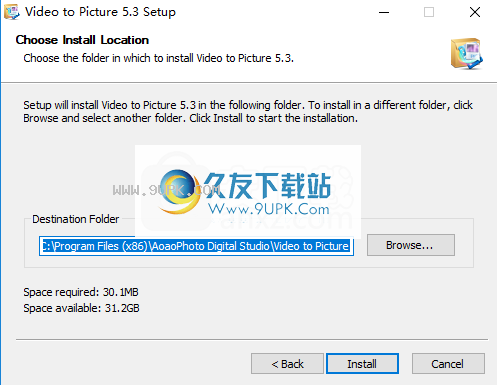
4.弹出以下“视频转图片”安装成功消息,单击[完成]结束。
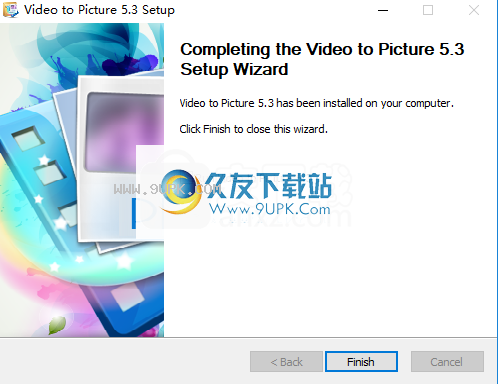
5.打开破解补丁文件夹Crack UZ1,然后将破解补丁程序VideotoPicture.exe复制到软件安装目录。默认路径为C:\ Program Files(x86)\ AoaoPhoto Digital Studio \ Video to Picture。
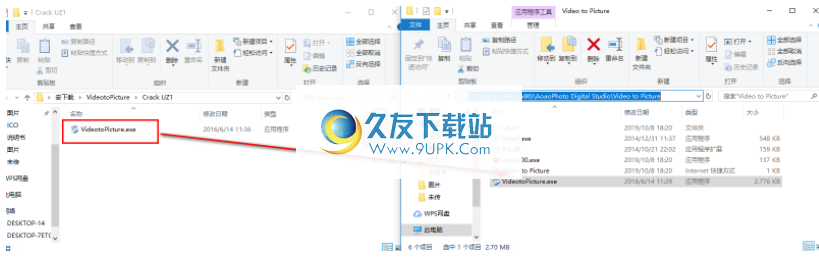
6.弹出提示目标包含相同名称的文件,选择[将文件替换为目标]。
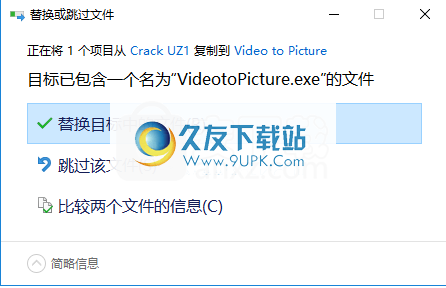
7.运行“视频转图片”并直接使用。
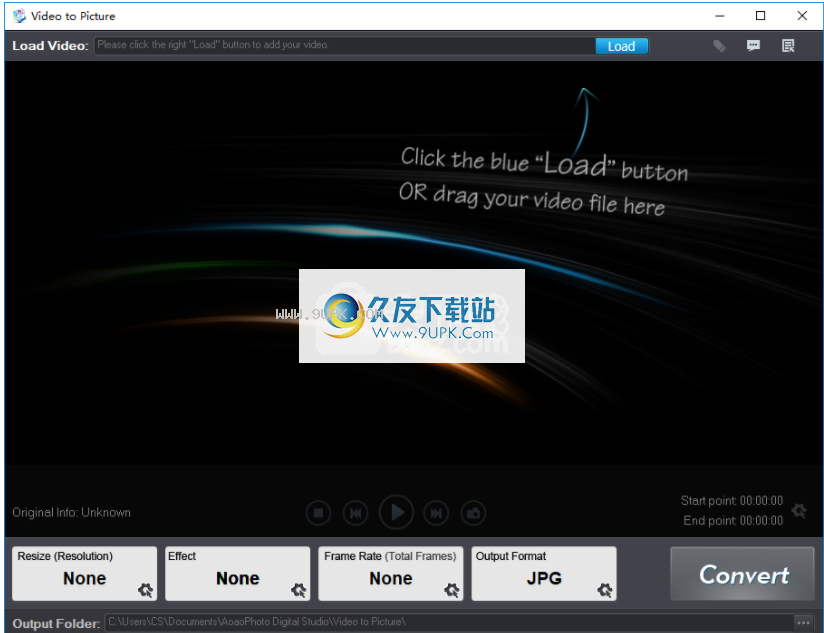
软件功能:
视频“视频到图片”是一个有趣的软件应用程序,旨在通过从您喜欢的电影,音乐视频或YouTube剪辑中提取帧,为您提供一种有效的方法来创建一系列图像或GIF动画。
快速简单的图像提取
转换此转换工具非常易于使用,因为您要做的就是选择要使用的视频文件,然后开始摆弄设置以启动转换任务。
预览和修剪视频
内置播放器使您可以观看原始电影以确保它是正确的电影,并且可以将其修剪成较小的部分,以防万一您不想转换整个剪辑。
应用效果以增强图像
此外,在“效果”部分中,“视频到图片”为您提供了一系列可应用于文件的过滤器,使您可以“突出显示”,“锐化”,“反向”,“模糊”或“” “救济”图片,无论您需要使它们变得更漂亮。
广泛的文件类型支持
该程序支持多种输入视频格式,即AVI,MP4,MPEG,MKV,MOV和WMV。至于转换功能,视频到图片可以轻松地将图像导出为JPG,GIF,BMP,PNG和其他扩展名。
考虑到所有因素,“视频转图片”是一个出色的工具,您可以轻松地使用它从视频创建动画GIF或连续图片,并将其发布到您的网站上,以供他人欣赏。它不需要图形编辑软件的经验。
使用说明:
获取从视频获取图片
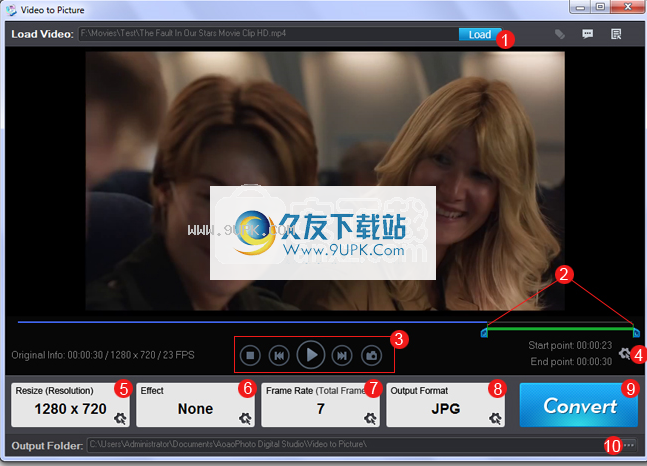
1.加载视频文件或将视频拖到播放区域。
2.时间切割栏控制起点和终点
3.播放按钮
4.单击按钮输入确切时间
5.设置新的分辨率
6.添加一些效果
7.帧速率-电影中通常为24 fps
8.选择输出图像格式
9.开始转换
10.选择输出文件夹
快速快速将视频转换为图片
仅需三个步骤,我们就可以完成操作:
1.加载视频:
进入界面,然后单击“加载”以查找视频。否则,只需将视频拖到界面中即可。
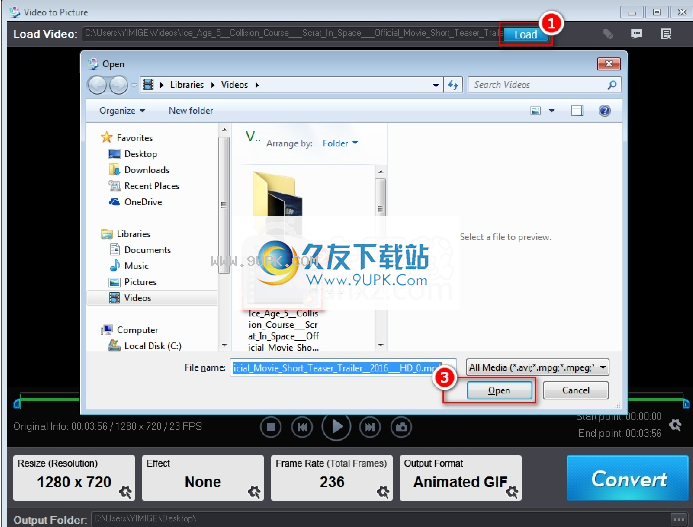
2.定义视频转换的持续时间:
拖动并释放“开始指针”到我们要设置为视频转换开始的位置。该操作与设置“ End Pointer”(视频转换结束)相同。
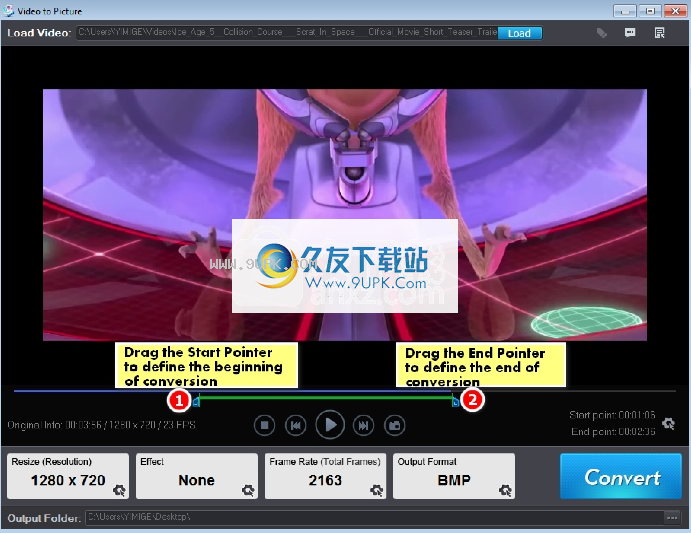
3.运行软件。
定义t的一部分后
要转换视频,我们单击“转换”以完成任务。下面我们列出了冰河世纪片段的一些示例输出。

充分利用视频到图片转换器
在下文中,我们将深入探讨Video to Picture Converter中的微妙设置。根据需要轻松操作软件。
将视频转换为照片时,请以秒为单位指定
软件该软件允许我们通过拖动和释放来定义视频的开始时间和结束时间。将绿色时间栏拖到特定时间点可能很棘手,但是我们找到了另一种方法来将其特定于第二个时间点。
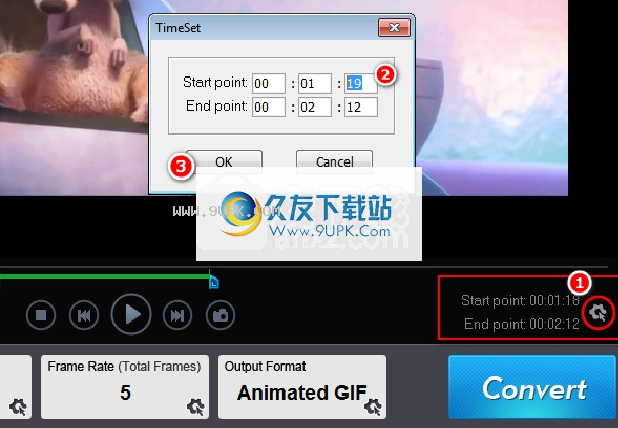
1.在界面右侧的按钮中输入“开始和结束”设置按钮,我们将看到一个名为“ TimeSet”的窗口。
2.共有6条毯子,包括数目。在第一列中,您可以分别输入开始时间和结束时间。保持第二列毯子的清晰。最后,毯子的第三列是秒。设置后,您需要继续“确定”。
影格速率
您需要引入的第一件事是大多数视频每秒24帧(也称为图片)的概念。在视频到图片转换器中,帧是同一件事。
因此,在“帧速率”部分,我们可以在“每秒图像数”范围内输入一个数字,该数字应大于“ 0”且小于或等于“ 24”。
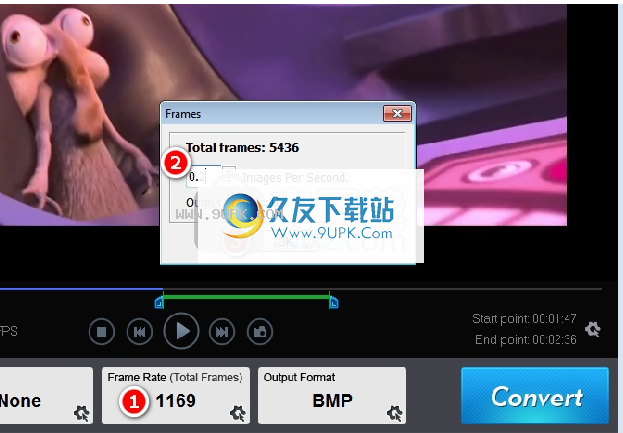
调整输出图片的大小
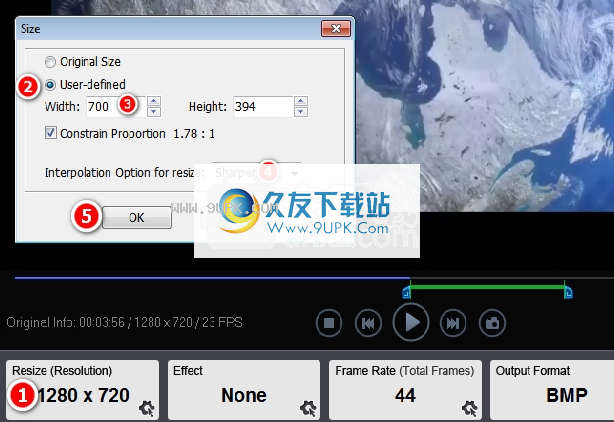
只需单击“调整大小(分辨率)”按钮,我们将进入调整大小窗口。默认选择是“原始尺寸”。选中“用户定义”选项以继续。在宽度毯子中输入数字将选中约束比例框,并将高度毯子更改为比例号。如果要输出不同比例的图像,则需要取消选中“约束比例”,然后在“高度”中输入所需的数字。
在本节中,还可以更改输出中的图像质量。 “调整大小插值选项”中的“平滑”,“锐化”和“混叠”都是选定的质量。最后,您需要单击确定以保存更改。
输出图片格式设置
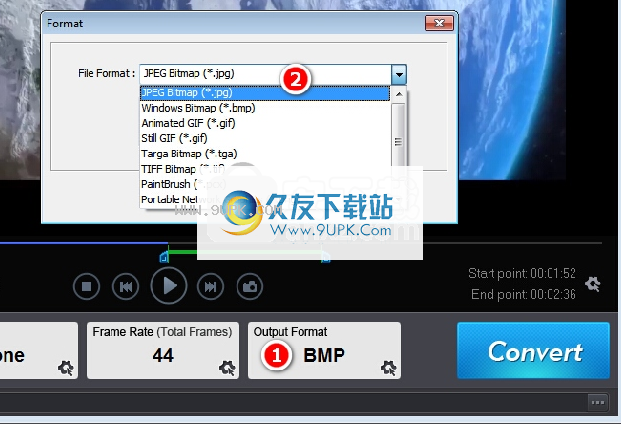
单击“输出格式”以定义输出照片格式。共有9种常见的照片格式(包括GIF)都是输出选项。每种格式都有其自己的设置选择。您可以将jpg品质拖动到100,这样在输出中就不会出现品质损失。
获取从视频中获取一张静态图片
捕获从视频捕获单个快照是保存视频中最宝贵的时刻的最有效方法。
视频到图片转换器可提供非常快的快照。要“加载”视频,请将“开始指针”拖到我们要保存的素材上。单击CAMERA ICON按钮以保存静止图像。
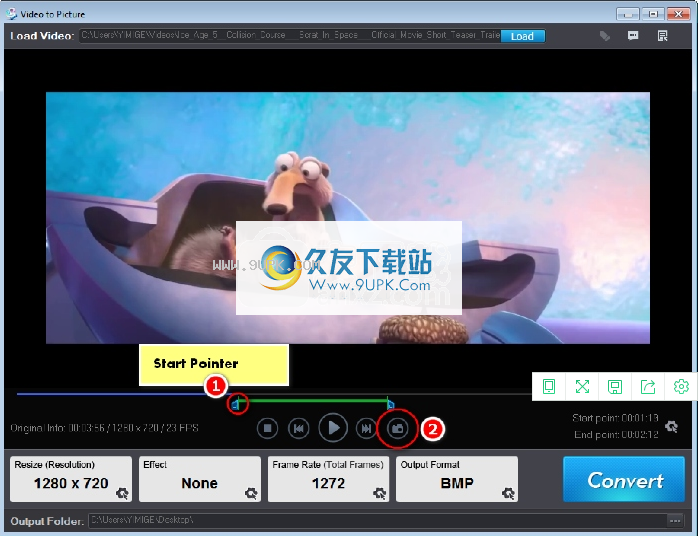
将视频转换为GIF动画
的,您需要做的第一件事是通过单击下面的图片将方便的视频下载到图片转换器。

步骤1点击“打开”按钮进入源视频文件
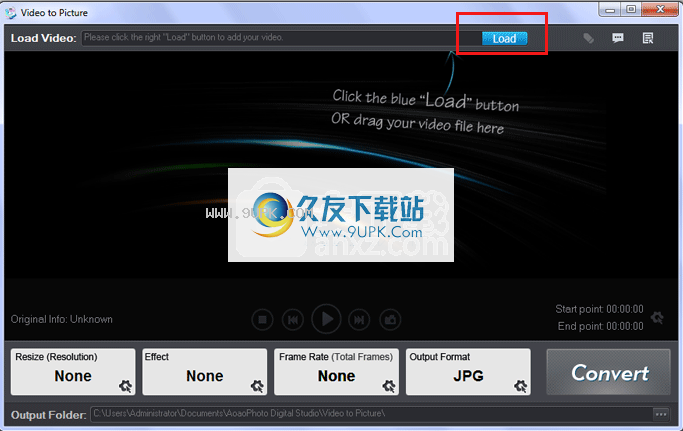
步骤2设置开始帧和结束帧
选择您需要输出的源视频部分。
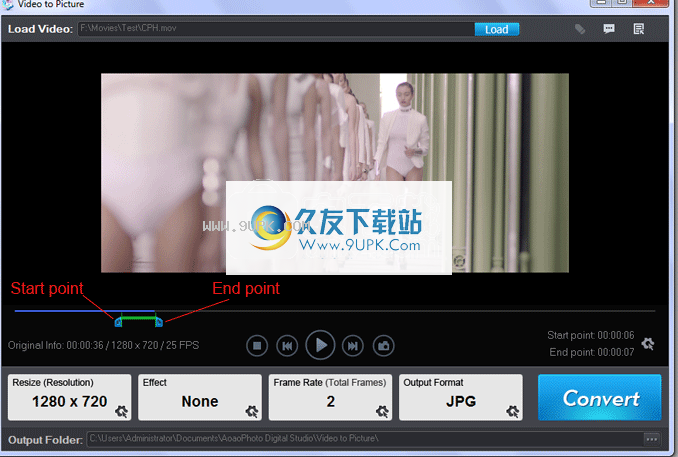
步骤3自定义设置
1)选择Animated GIF作为输出。
2)选择输出尺寸
常用以下是常用的选项;您也可以手动输入和输出尺寸。
3)设置输出帧率
支持小数,例如1/10/24 ...(为使平滑,我们建议每秒多于10张图像)
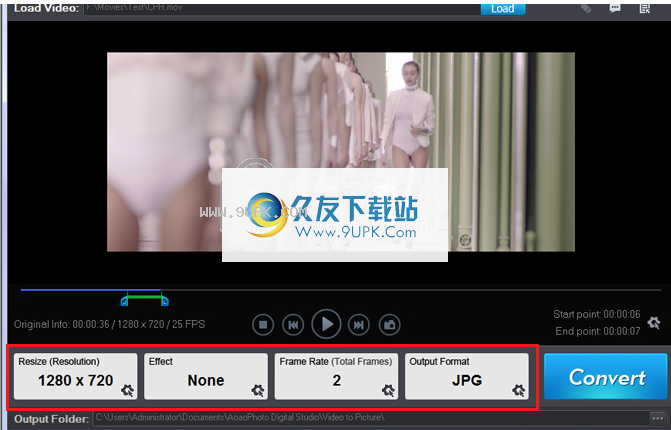
步骤4选择输出文件夹和格式
1)指定所需的输出文件夹和输出格式。
2)然后单击“运行”按钮开始转换。
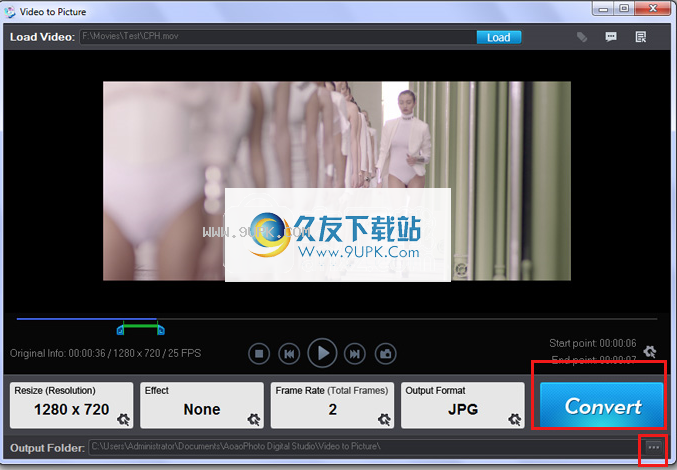
动画GIF的输出样本

如果要导出单个图片,只需单击“相机图标”以捕获当前帧。
软件特色:
直观的直观应用程序使您可以轻松地将视频帧转换为图像,并将生成的图像保存到您选择的文件夹中。
视频到图片:
视频到图片是视频到图片转换器软件和视频捕获软件。从流行的视频格式导出图像,您可以提取图片列表,也可以提取单个图片。
视频到GIF动画:
视频转图片可以导出视频剪辑的gif动画,您可以调整帧频,照片尺寸等。
我们的视频到图片软件可以播放视频,您可以轻松地在视频到图片上观看它。

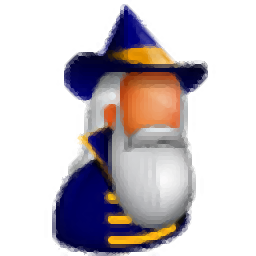


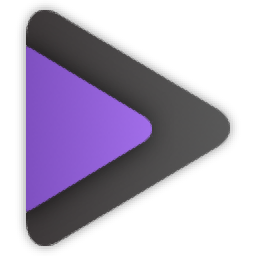

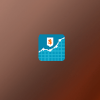 众番贵金属 1.0安卓版
众番贵金属 1.0安卓版 平安交易通企业版 1.0.0安卓版
平安交易通企业版 1.0.0安卓版 外汇微交易 3.6.0安卓版
外汇微交易 3.6.0安卓版 贵金属外汇宝 3.6.0安卓版
贵金属外汇宝 3.6.0安卓版 鹰汇 1.1.1安卓版
鹰汇 1.1.1安卓版 即时外汇 1.1安卓版
即时外汇 1.1安卓版 外汇公司 1.0.0安卓版
外汇公司 1.0.0安卓版 外汇投资专家 2.0.8安卓版
外汇投资专家 2.0.8安卓版 外汇交易软件 1.0.0安卓版
外汇交易软件 1.0.0安卓版 引领外汇网 2.0.1安卓版
引领外汇网 2.0.1安卓版 汇信 1.0.0.83安卓版
汇信 1.0.0.83安卓版 外汇平台 1.0.0安卓版
外汇平台 1.0.0安卓版 Leawo PowerPoint to DVD是一款能够轻松把PPT转为DVD的专业软件。把PPT转为DVDLeawo PowerPoint to DVD是专业的!
Leawo PowerPoint to DVD是一款能够轻松把PPT转为DVD的专业软件。把PPT转为DVDLeawo PowerPoint to DVD是专业的!  WinAVI DVD Ripper是一款能够轻松转换DVD格式视频的软件。如果你需要转换DVD格式视频你可以来试试WinAVI DVD Ripper。
WinAVI DVD Ripper是一款能够轻松转换DVD格式视频的软件。如果你需要转换DVD格式视频你可以来试试WinAVI DVD Ripper。  Program4Pc Video Converter Pro是一款能够轻松转换视频格式的软件。一款功能强大速度极快的视频格式转换工具Program4Pc Video Converter Pro。
Program4Pc Video Converter Pro是一款能够轻松转换视频格式的软件。一款功能强大速度极快的视频格式转换工具Program4Pc Video Converter Pro。  AVS Video Converter是一款能够轻松进行视频转换的专业软件。对于视频转换你一定不能错过这款AVS Video Converter。
AVS Video Converter是一款能够轻松进行视频转换的专业软件。对于视频转换你一定不能错过这款AVS Video Converter。  ImTOO iPad Video Converter是一款能够轻松进行ipad视频转换的专业软件。一款专业的ipad视频转换工具ImTOO iPad Video Converter。
ImTOO iPad Video Converter是一款能够轻松进行ipad视频转换的专业软件。一款专业的ipad视频转换工具ImTOO iPad Video Converter。  QQ2017
QQ2017 微信电脑版
微信电脑版 阿里旺旺
阿里旺旺 搜狗拼音
搜狗拼音 百度拼音
百度拼音 极品五笔
极品五笔 百度杀毒
百度杀毒 360杀毒
360杀毒 360安全卫士
360安全卫士 谷歌浏览器
谷歌浏览器 360浏览器
360浏览器 搜狗浏览器
搜狗浏览器 迅雷9
迅雷9 IDM下载器
IDM下载器 维棠flv
维棠flv 微软运行库
微软运行库 Winrar压缩
Winrar压缩 驱动精灵
驱动精灵