PartAssist Pro是一款能够轻松进行磁盘分区管理的专业软件。一款专业并且强大的磁盘分区管理工具PartAssist Pro。它可以帮助用户管理计算机中的硬盘分区并支持创建新分区。此功能非常适合刚购买新计算机或经常重新安装系统的用户。它支持现有或完整分区的硬盘上的空间。调整后,整个调整程序可以根据用户需要进行。如果您经常使用大型应用程序,则可以将C磁盘空间调整得更大一些。如果您经常将数据存储在硬盘中,则可以保存所需的数据。硬盘面积调整;支持拆分或合并硬盘。这些模块的功能是相对的。它可以运行用户来增加或减少计算机中的分区,您可以根据需要选择;需要他们的用户可以下载体验
软件功能:
1.调整分区大小:扩大分区大小或缩小分区;
2.合并分区:将两个或多个分区合并为一个分区,将一个大分区拆分为多个小分区;
3.分配可用空间:将磁盘上未分配的空间重新分配给现有分区;
4,创建,删除和格式化:基本的分区操作,可以在任何情况下直接创建新分区;
5.复制磁盘和分区:将所有数据从硬盘克隆到另一个硬盘;
官方教程:
用户可以直接通过此网站下载相应的安装软件包,然后将其解压缩。双击该程序将其打开。
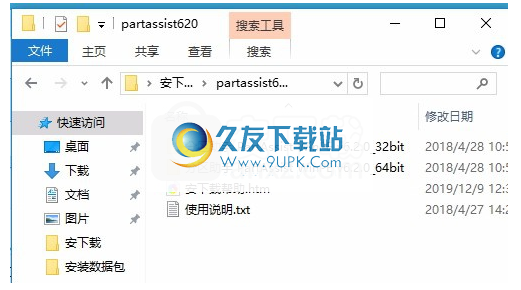
双击后,弹出相应的用户界面,整个用户界面的功能模块分布非常清晰
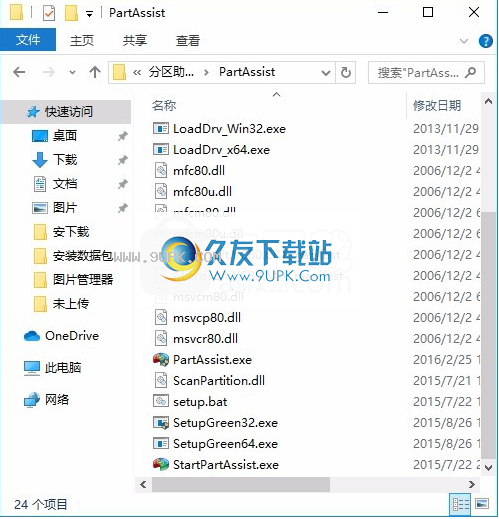
分割分区
购买购买新的便携式计算机或台式计算机时,硬盘(C驱动器)上通常只有一个分区。系统文件,软件和个人文件的所有数据都放在一个磁盘中。使用一段时间后,大量个人数据和软件将被添加到系统C分区中。由于所有内容都在分区上,因此如果该分区受到病毒攻击,或者系统由于其他原因无法正常运行,则所有数据都有丢失的风险。对于系统和应用程序,可以通过重新安装来检索它们,但对于个人数据,可能无法恢复。此时,如果有多个分区,并且个人数据与C驱动器分开存储,则可以避免此问题。具有更多分区的最简单方法是使用分区助手的分区分区功能。
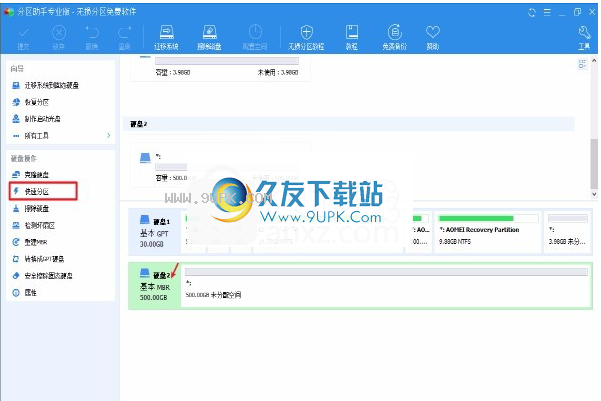
分割分区过程
步骤1:打开分区助手。右键单击要拆分的分区,然后选择“拆分分区”。
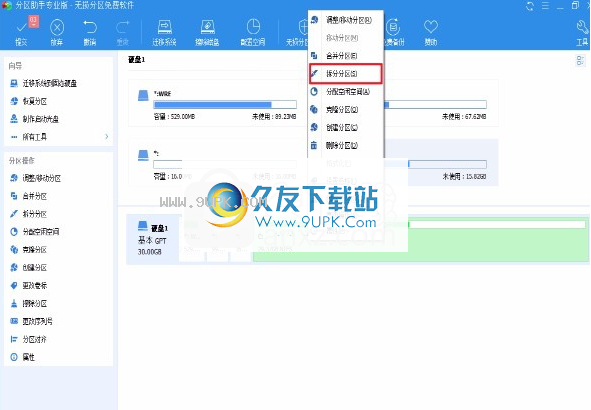
步骤2:向左拖动双向箭头,以确定原始分区和新分区的大小。或者,您可以直接输入要分配给新/原始分区的大小,然后单击“确定”继续。
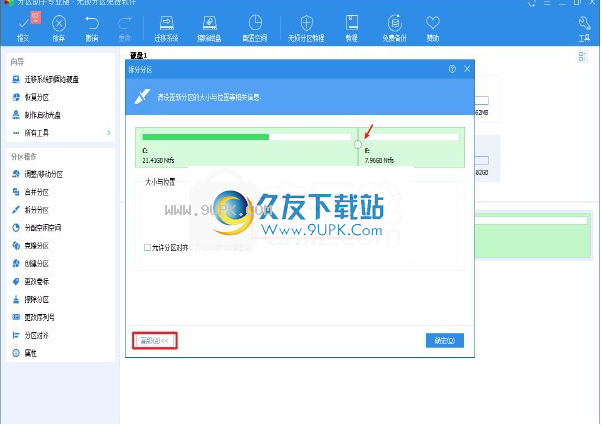
注意:
如果是SSD,则可以选中“允许分区对齐以优化SSD性能”。
步骤3:现在您可以看到更改显示在主界面中。点击左上方的“提交”以确认更改。
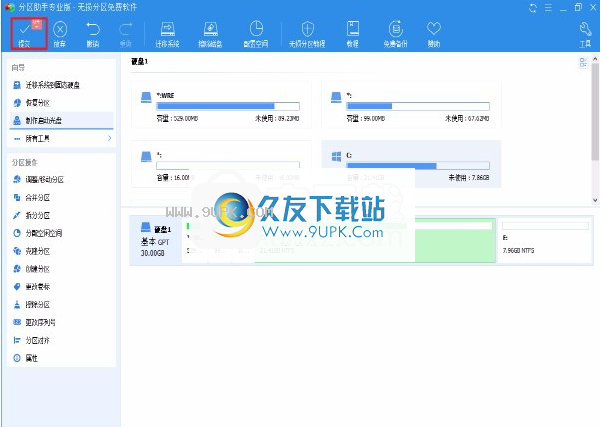
移动分区
移动分区是调整分区大小的功能的一部分,它也是Windows自己的磁盘管理所不具备的功能。没有此功能,分区助手将无法实现许多功能。除了调整分区的大小外,如果未分配的空间不与现有分区相邻或在其之前,则无法使用未分配的空间合并或扩展到现有分区。具有移动分区的功能,分区助手可以摆脱磁盘管理器并轻松扩展分区。尽快,该分区附近没有直接的未分配空间。
移动分区操作步骤
步骤1:选择要移动的分区(以E分区为例,您可以看到D分区后面3GB的未分配空间),右键单击它,然后单击“移动分区”(或“调整/移动分区”功能) )。
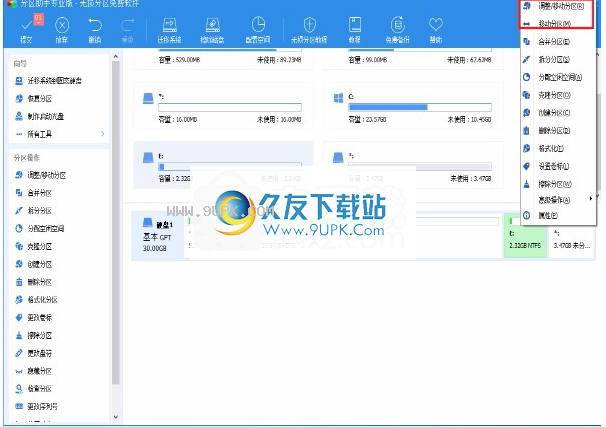
步骤2:将鼠标放在选定的分区上,并在鼠标变为相交点时向右拖动。然后将分区D拖到最右端,然后单击“确定”继续。
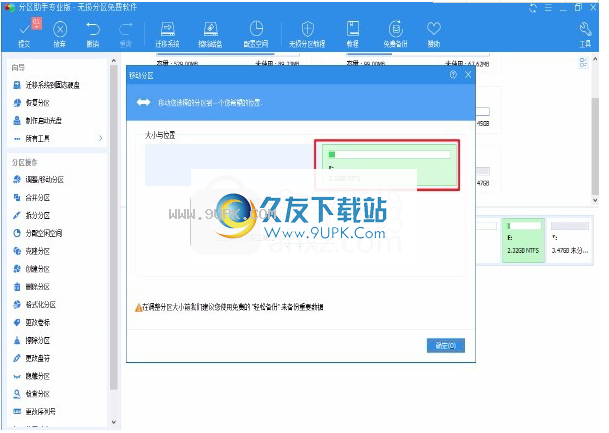
步骤3:执行上述操作后,您可以在软件界面上看到这些操作的预执行状态,单击右上角的“提交”按钮,然后在弹出窗口中单击“执行”。
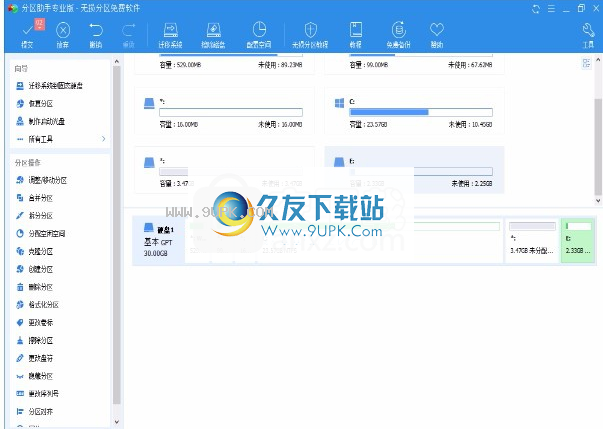
软件特色:
1.擦除磁盘和分区:擦除磁盘或分区以防止恢复已删除的私有数据;
2.按扇区对齐分区:按扇区对齐分区,例如4KB和8KB,以优化数据访问速度;
3.主逻辑分区转换:主分区与逻辑分区之间的相互转换;
4. MBR和GPT磁盘之间的互换:MBR磁盘和GPT磁盘之间的无损数据传输;
5.命令行无损分区:您可以使用或集成分区助手的命令行来使无损分区更加方便;
注意事项:
移动“移动分区”将更改给定分区的原始位置,其大小保持不变。如果需要调整分区的大小,请选择“调整大小/移动分区”以更改指定分区的大小和位置。
必须在要移动的分区旁边必须有未分配的空间;因此,分区旁边必须有未分配的空间。否则,将无法移动它。如果硬盘上没有未分配的空间,请使用“调整大小分区”释放一些未分配的空间。
无法合并“系统保留”分区
系统分区或引导分区不能与先前的分区合并。
无法合并不同硬盘上的分区。
不建议合并具有几乎大量数据的两个分区,因为这可能会导致数据丢失。由于大多数分区被合并以获得更多的可用空间,因此合并两个这样的分区是没有用的。

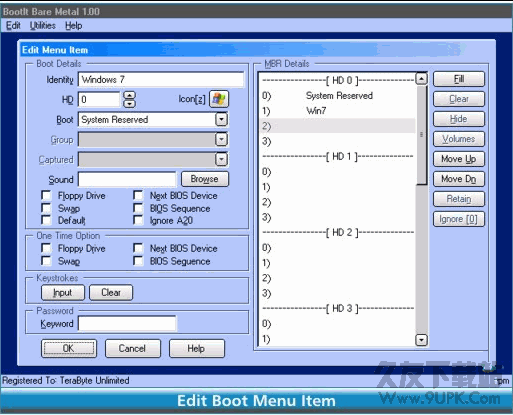




 唐人万年历 2.7安卓版
唐人万年历 2.7安卓版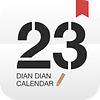 点点日历 2.2.1安卓版
点点日历 2.2.1安卓版 易活 1.2.0安卓版
易活 1.2.0安卓版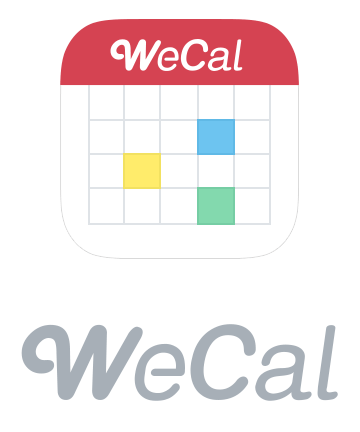 WeCal微历 4.2.9安卓版
WeCal微历 4.2.9安卓版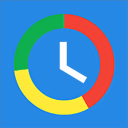 时间轨迹 1.1安卓版
时间轨迹 1.1安卓版 运势日历 1.6.2安卓版
运势日历 1.6.2安卓版 倒班日历 1.1.8安卓版
倒班日历 1.1.8安卓版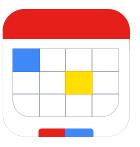 百度日历 1.6安卓版
百度日历 1.6安卓版 生活日历 5.04安卓版
生活日历 5.04安卓版 宝宝日历 3.3.0安卓版
宝宝日历 3.3.0安卓版 好运日历 3.3.1安卓版
好运日历 3.3.1安卓版 开卷日历手机版 2.0.7安卓版
开卷日历手机版 2.0.7安卓版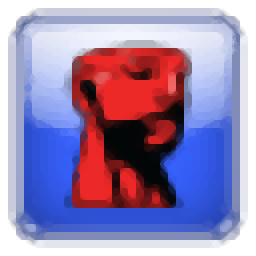 金士顿格式化修复工具是一款专属于金士顿u盘的u盘修复工具。在使用金士顿u盘的你如果遇到了问题可以使用这款金士顿格式化修复工具轻松进行修复。
金士顿格式化修复工具是一款专属于金士顿u盘的u盘修复工具。在使用金士顿u盘的你如果遇到了问题可以使用这款金士顿格式化修复工具轻松进行修复。  U专家U盘启动盘制作工具是一款专业的U盘启动制作软件。如果你需要制作一个u盘启动盘你可以来试试U专家U盘启动盘制作工具。
U专家U盘启动盘制作工具是一款专业的U盘启动制作软件。如果你需要制作一个u盘启动盘你可以来试试U专家U盘启动盘制作工具。  磁盘加锁专家顾名思义是一款专业的电脑磁盘加密软件。加密电脑磁盘你可以来使用磁盘加锁专家。
磁盘加锁专家顾名思义是一款专业的电脑磁盘加密软件。加密电脑磁盘你可以来使用磁盘加锁专家。  Image For Windows是一款专业的电脑硬盘分区备份工具,需要对电脑硬盘进行分区备份的你可以来试试这款Image For Windows。
Image For Windows是一款专业的电脑硬盘分区备份工具,需要对电脑硬盘进行分区备份的你可以来试试这款Image For Windows。  u行侠u盘启动盘制作工具顾名思义是一款专业的u盘启动盘制作软件。制作u盘启动盘就使用这款专业的u行侠u盘启动盘制作工具吧。它可以帮助需要重新安装系统的用户提供一个U盘引导磁盘生产平台,以便您可以在很短的时间内完...
u行侠u盘启动盘制作工具顾名思义是一款专业的u盘启动盘制作软件。制作u盘启动盘就使用这款专业的u行侠u盘启动盘制作工具吧。它可以帮助需要重新安装系统的用户提供一个U盘引导磁盘生产平台,以便您可以在很短的时间内完...  QQ2017
QQ2017 微信电脑版
微信电脑版 阿里旺旺
阿里旺旺 搜狗拼音
搜狗拼音 百度拼音
百度拼音 极品五笔
极品五笔 百度杀毒
百度杀毒 360杀毒
360杀毒 360安全卫士
360安全卫士 谷歌浏览器
谷歌浏览器 360浏览器
360浏览器 搜狗浏览器
搜狗浏览器 迅雷9
迅雷9 IDM下载器
IDM下载器 维棠flv
维棠flv 微软运行库
微软运行库 Winrar压缩
Winrar压缩 驱动精灵
驱动精灵