iSpring Free Cam是一款能够轻松进行屏幕录制的专业软件。录制电脑屏幕你可以来试试这款iSpring Free Cam。该软件旨在帮助用户以简单的方式记录屏幕。您可以选择多种录制方法,例如全屏,窗口,自定义范围,并允许同时录制音频和鼠标。这可以帮助您更轻松地创建视频教程和其他各种屏幕录像。 ,它具有简单直观的操作界面,使用非常简单,并提供了对快捷键的支持,可以使用热键来记录,暂停,结束等操作,此外,该程序还内置了强大的编辑器,允许您执行视频修剪的基本编辑和处理,添加文本以及需要它的朋友快速下载它!
安装方式:
1.下载并解压缩软件,双击安装程序以进入许可协议界面,选中[我接受..]选项,然后单击[安装]按钮进行安装。
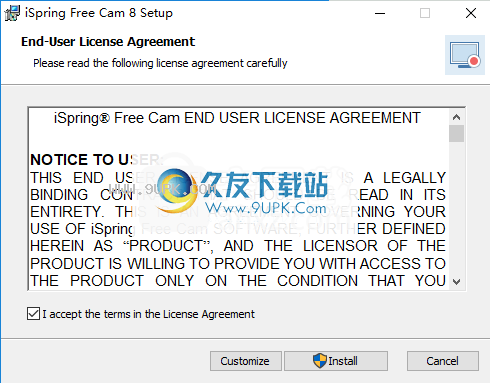
2.安装成功后,单击[完成]以结束安装。
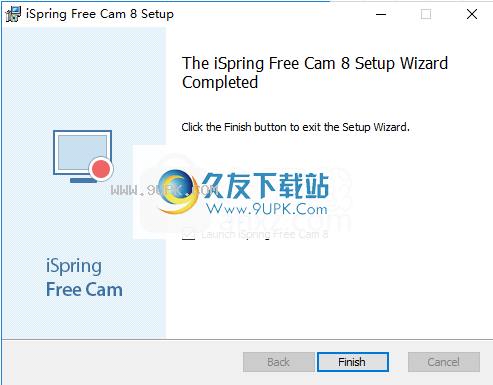
3.安装完成后,您将立即进入iSpring Free Cam的主界面。

软件功能:
录像画面
记录
系统录像
删除视频片段
消除背景噪音
应用音频效果
影片编辑工具
即时分享您的截屏视频
上载到YouTube
使用说明:
建立新的录音
运行Free Cam应用程序。
单击“新录制”按钮以创建新的视频录制。
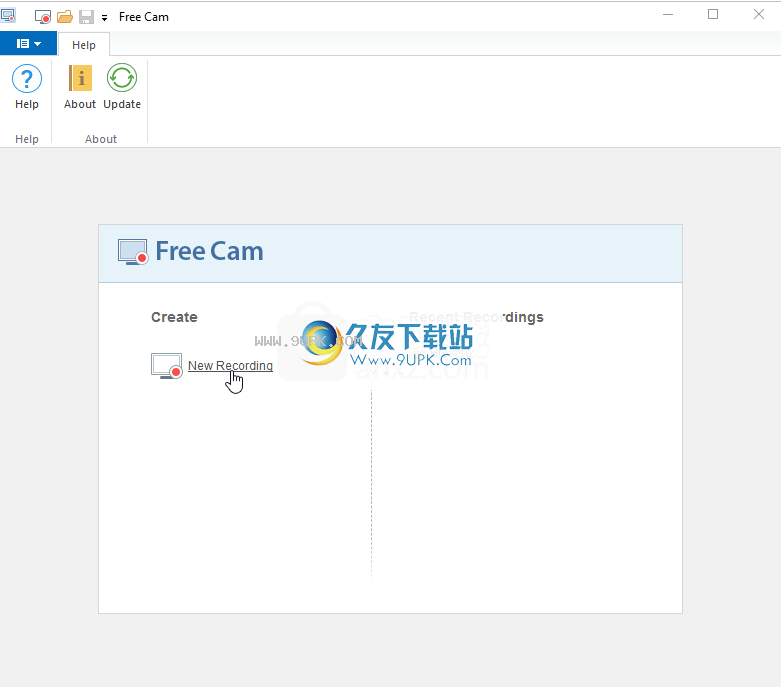
屏幕记录区域将弹出。从菜单中选择要记录的区域:
视频16:9
视频4:3
全屏(甚至用于多台显示器)
定制区
特殊应用
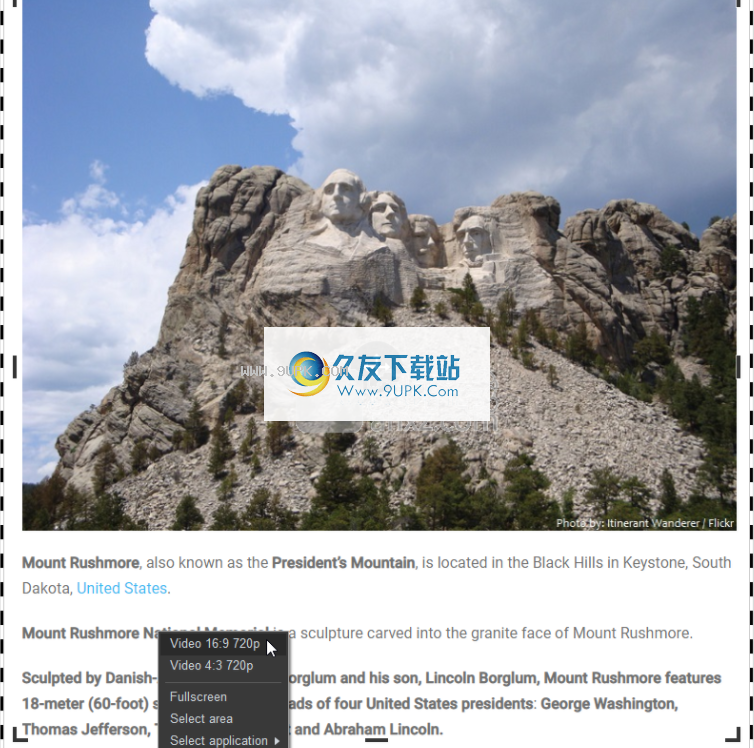
记录要仅记录部分屏幕(自定义区域),请在菜单中选择“选择区域”。然后,单击并拖动以在屏幕上勾勒出要记录的区域。
如有必要,将记录区域移动并调整大小到屏幕上的其他位置。
移动要移动记录区域,请单击中心图标并将其拖到屏幕上的新位置。
调整要调整记录区域的大小,请单击或拖动记录区域周围的手柄,然后将其拖入或拖出。

准备开始录制时,请单击Free Cam工具栏左侧的红色“开始录制”按钮。

完成后,您可以通过单击工具栏右侧的“完成”或键盘上的Esc键来停止录制。

完成后,Free Cam将允许您使用Free Cam Video Editor编辑录制并将其另存为* .wmv视频文件或* .screenrec。投影文件并将其上传到YouTube。
编辑Edi
使用视频编辑器进行屏幕录制
通过单击“编辑”按钮,您可以打开“视频编辑器”并更改录制内容,例如修剪剪辑,消除背景噪音或应用淡入淡出效果。
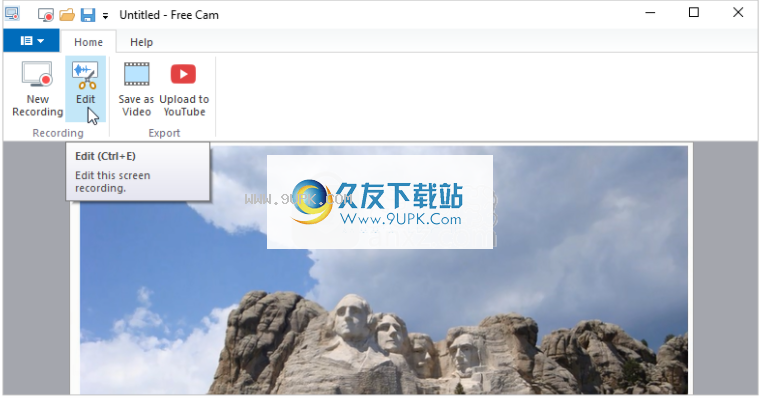
将视频保存到视频文件(* .wmv)
您可以将录制内容直接保存为计算机上的视频文件。只需选择另存为视频选项,另存为窗口将打开。您可以输入视频名称,然后在计算机上选择一个文件夹来保存它。
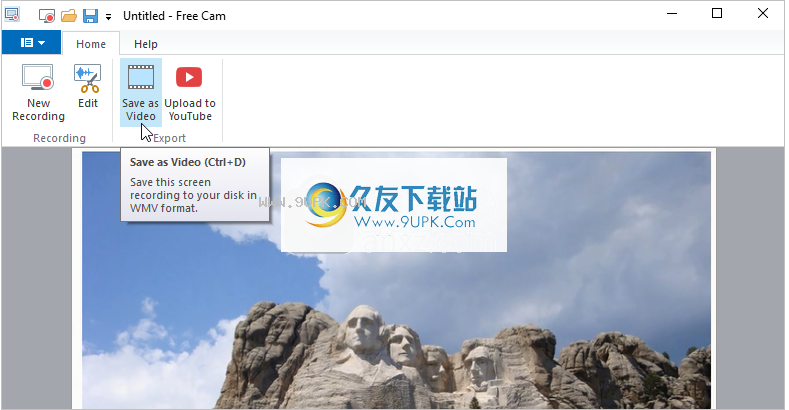
将记录保存到项目文件(* .screenrec)
要将录音保存为项目文件,请打开应用程序菜单,然后选择“保存项目”选项。录制内容将以* .screenrec格式保存。
如果要稍后使用“视频编辑器”编辑录像,则此选项特别有用。如果您不想以后再编辑录像,显然可以更轻松地将其导出为.wmv格式的独立视频。
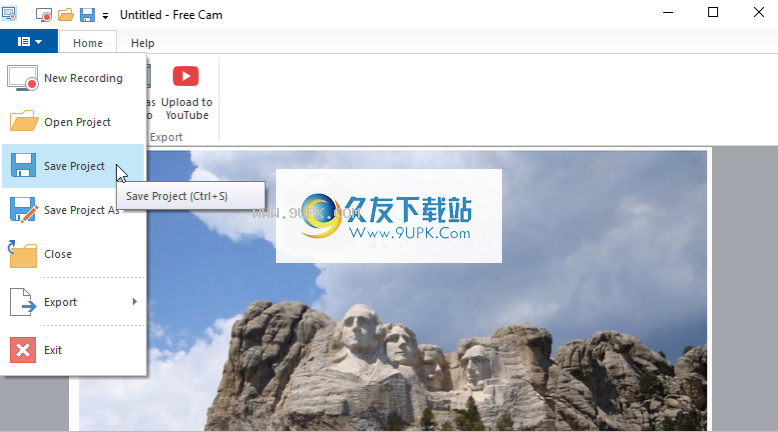
要打开导出的项目文件,请单击“浏览”进行浏览并找到它。
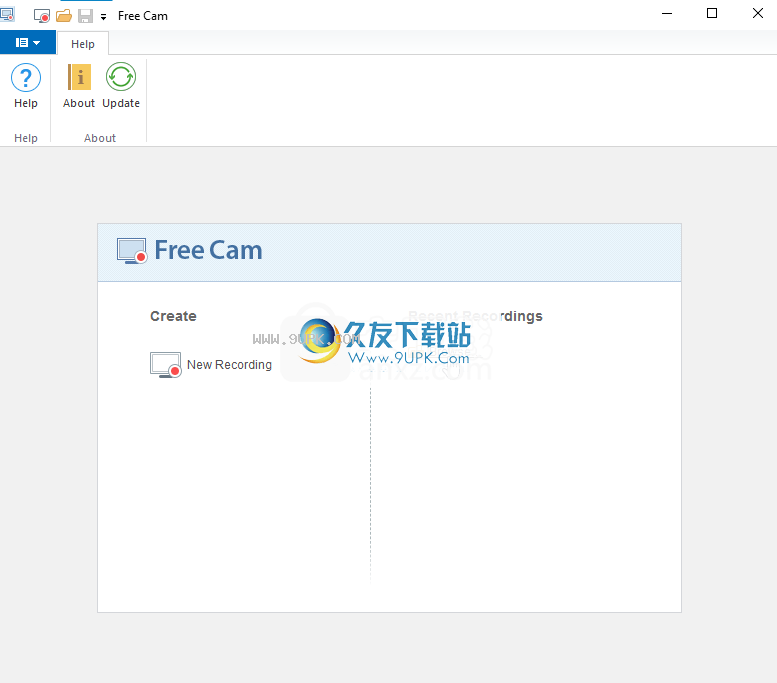
软件特色:
SpringiSpring Free Cam是一款可帮助您创建视频记录的应用程序,它提供捕获屏幕操作和编辑输出所需的所有工具,以准备进行在线共享。
轻松记录屏幕动作
SpringiSpring Free Cam具有现代界面,其中包括用于创建截屏视频,编辑其内容,然后在线发布或导出的选项。其基于功能区的工具栏提供对屏幕捕获工具和集成编辑器的一键式访问,以及用于保存视频或将其上传到YouTube的选项。
您可以通过单击按钮开始新的录制。主界面立即被可调整大小的框架所取代,该框架定义了iSpring Free Cam将捕获的区域。您可以使用拖放或在专用字段中填写自定义尺寸来更改其大小。
记录和光标突出显示
如果您的计算机配备了麦克风,则iSpring Free Cam也可以捕获音频流,从而使您可以创建丰富且易于理解的演示文稿以与视频一起播放。或者,它可以记录系统或应用程序的声音,甚至播放音乐,这可以使视频更具吸引力。
很棒的教程创建者功能是光标捕获选项。您不仅可以突出显示鼠标指向的位置,而且iSpring Free Cam使您能够记录鼠标单击的次数以吸引目标受众的注意力。
集成的编辑器可删除小节并调整音量
多亏了内置的编辑器,如果视频的一部分还没有被证明是完美的,那么您不必重新开始。相反,您只需选择记录的一部分并删除它即可。
编辑器还包括一个背景噪声消除工具和一组音频效果,使您可以静音特定部分并调整其他部分的音量,或应用淡入和淡出效果。
不支援网路摄影机
使用iSpring Free Cam时,不支持网络摄像头,如果您只需要捕获屏幕操作并创建引人入胜的视频教程,这是一个不错的选择。

![XCapture 1.0.1正式版[PPS屏幕录制软件]](http://pic.9upk.com/soft/UploadPic/2014-6/2014687492445401.gif)
![SolveigMM HyperCam[视频编辑工具录制] 4.0.1511.6 官方版](http://pic.9upk.com/soft/UploadPic/2015-11/2015112514141783422.png)



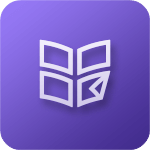 学堂tv 1.1.3安卓版
学堂tv 1.1.3安卓版 二次元社区 1.0.6安卓版
二次元社区 1.0.6安卓版 污托邦 1.2安卓版
污托邦 1.2安卓版 蛋蛋酱 1.2安卓版
蛋蛋酱 1.2安卓版 网易gacha 2.4.1安卓版
网易gacha 2.4.1安卓版 扭乐 2.0.4安卓版
扭乐 2.0.4安卓版 饭团子 1.1.9安卓版
饭团子 1.1.9安卓版 萌知 1.3.5安卓版
萌知 1.3.5安卓版 第一弹 1.8.1安卓版
第一弹 1.8.1安卓版 捏ta 1.2.1安卓版
捏ta 1.2.1安卓版 听世界听书是一款专门收听有声作品的播放器,包括有声小说、广播剧、有声教材、相声小品等。该播放器可以通过听世界网找到作品,加载到播放器里收听,播放器可以记录上次播放时长,打开即可接上一次播放,自动播放下一...
听世界听书是一款专门收听有声作品的播放器,包括有声小说、广播剧、有声教材、相声小品等。该播放器可以通过听世界网找到作品,加载到播放器里收听,播放器可以记录上次播放时长,打开即可接上一次播放,自动播放下一...  翻唱填词大师是一款歌曲填词软件。如今翻唱很是流行,人们经常拿别人的曲子然后自己填词来表达自己的内心世界。但填词也不是一件轻而易举的事情,翻唱填词大师软件将为你减少很多填词中遇到的麻烦。
使用方法:
点...
翻唱填词大师是一款歌曲填词软件。如今翻唱很是流行,人们经常拿别人的曲子然后自己填词来表达自己的内心世界。但填词也不是一件轻而易举的事情,翻唱填词大师软件将为你减少很多填词中遇到的麻烦。
使用方法:
点...  灵音音乐播放器是一款非常小巧的音乐播放器,既可以播放网络音乐,也可以播放本地音乐,播放器拥有海量音乐资源,用户可以随意播放和下载,而且支持桌面歌词、歌词弹幕、EQ音效等等,虽然播放器小,但是功能还是非常齐...
灵音音乐播放器是一款非常小巧的音乐播放器,既可以播放网络音乐,也可以播放本地音乐,播放器拥有海量音乐资源,用户可以随意播放和下载,而且支持桌面歌词、歌词弹幕、EQ音效等等,虽然播放器小,但是功能还是非常齐...  91音频音效伴侣是一款专业的音效辅助软件,具备主持效果、喊麦效果、交通效果、任务效果、生活效果等上百音效,可以帮助主播行业类的朋友打造气氛效果哦。
91音频音效伴侣是一款专业的音效辅助软件,具备主持效果、喊麦效果、交通效果、任务效果、生活效果等上百音效,可以帮助主播行业类的朋友打造气氛效果哦。
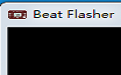 架子鼓节拍器是一款好用的音频播放工具,架子鼓节拍器免费版不仅支持架子鼓,还支持钢琴、吉他等乐器。有了它,可以帮你培养音乐的节奏感,提高乐器的练习效率。
基本介绍
架子鼓节拍器是一款功能强大,简...
架子鼓节拍器是一款好用的音频播放工具,架子鼓节拍器免费版不仅支持架子鼓,还支持钢琴、吉他等乐器。有了它,可以帮你培养音乐的节奏感,提高乐器的练习效率。
基本介绍
架子鼓节拍器是一款功能强大,简...  QQ2017
QQ2017 微信电脑版
微信电脑版 阿里旺旺
阿里旺旺 搜狗拼音
搜狗拼音 百度拼音
百度拼音 极品五笔
极品五笔 百度杀毒
百度杀毒 360杀毒
360杀毒 360安全卫士
360安全卫士 谷歌浏览器
谷歌浏览器 360浏览器
360浏览器 搜狗浏览器
搜狗浏览器 迅雷9
迅雷9 IDM下载器
IDM下载器 维棠flv
维棠flv 微软运行库
微软运行库 Winrar压缩
Winrar压缩 驱动精灵
驱动精灵