Windows Icebox是一款功能强大的系统还原保护工具。需要进行电脑系统还原的你可以来试试这款Windows Icebox。它可以为用户提供强大的系统管理平台。内置的功能模块允许您管理指定的部分,例如备份计算机系统中的数据和还原系统数据。数据还原功能不仅可以帮助用户将计算机系统中的数据还原到备份数据的布局中,还可以修复系统中的一些小问题;经常使用计算机办公室的用户会在计算机中遇到一系列小故障。此时,您可以使用此工具在其上执行数据恢复,这不仅可以解决系统异常问题,还可以帮助您清理剩余的工作数据,从而确保系统的安全性和稳定性。需要它的用户可以下载体验。
官方教程:
运行Windows Icebox安装程序
1.安装Windows Icebox之后,将在任务栏上创建一个程序图标。用鼠标左键双击该图标,弹出密码复选框,如图3-1所示:
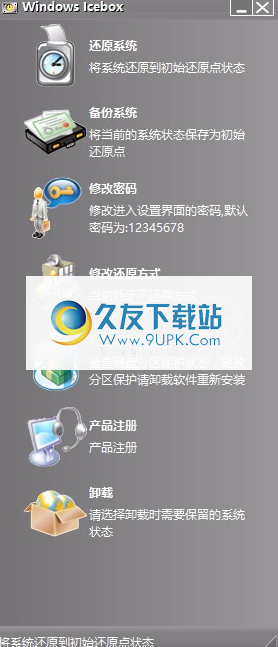
2.输入正确的密码(默认密码:12345678),然后单击“确定”按钮,将显示Windows Icebox安装程序的主界面,如图所示:

查看分区保护状态
保护分区:指保护指定分区中的数据。您对该分区中的数据执行的任何操作都是临时的,关闭或重新启动后将恢复数据。如果将系统所在的分区设置为保护分区,则可以有效地防止病毒和特洛伊木马入侵,造成损害以及他人未经许可而安装软件。
查看受保护分区的步骤如下:
1.将USB锁插入计算机的USB接口;
2.打开Windows Icebox的安装程序,如图所示:
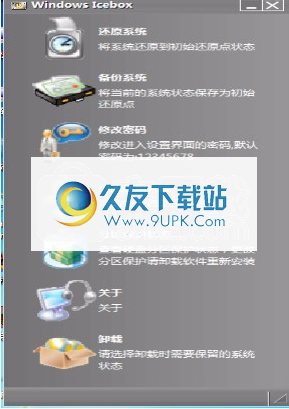
3.单击[分区保护状态]功能,将弹出硬盘分区保护信息。您可以查看受保护部分的相关信息
位置和硬盘分区信息,如图所示:
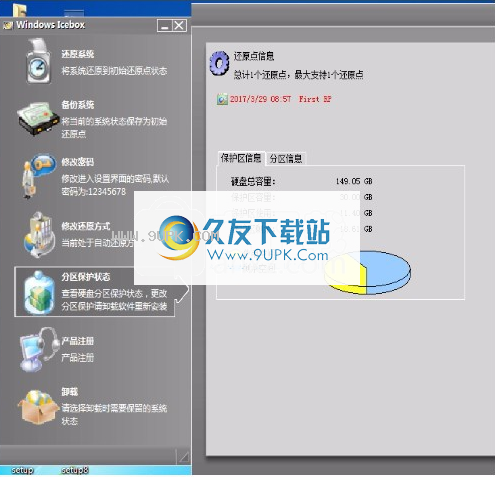
恢复系统
您可以通过以下步骤将系统还原到初始还原点状态:
1.将USB锁插入计算机的USB接口;
2.打开Windows Icebox的安装程序,如图所示:
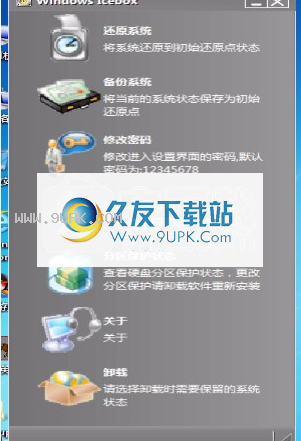
3.单击[恢复系统]功能,将弹出系统恢复提示按钮。单击[确定]按钮,计算机将重新启动并将系统还原到初始还原点状态,如下图所示:
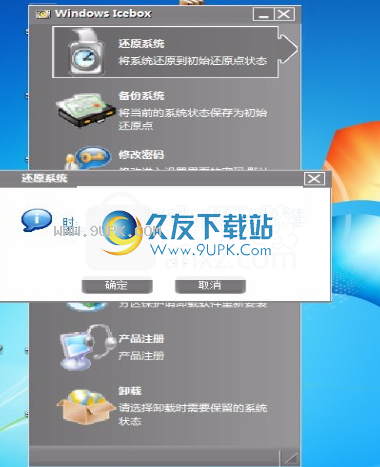
备份系统
您可以通过以下步骤将当前硬盘状态保存为初始还原点:
1.将USB锁插入计算机的USB接口;
2.打开Windows Icebox的安装程序,如图所示:
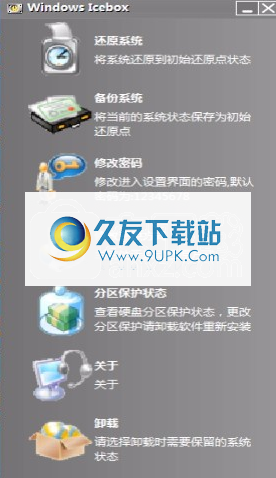
3.单击[备份系统]功能,将弹出系统恢复提示按钮。单击[确定]按钮,计算机将重新启动并将当前硬盘状态保存为初始还原点,如图所示:
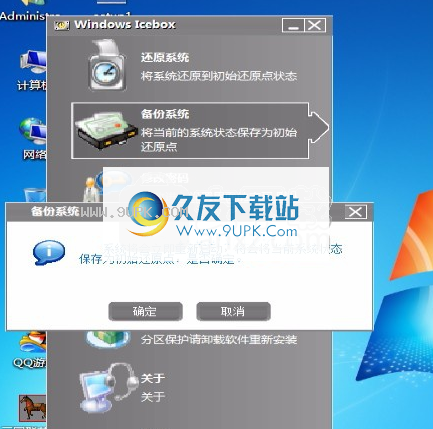
设置保护状态
L自动还原:表示下次启动时系统处于保护状态;重新启动或关闭后,将还原您对受保护分区所做的任何操作;
l不恢复:表示下次启动后将不恢复系统;您在受保护分区上进行的任何操作都将被临时保存;如果要永久修改在此状态下所做的更改,请选择[备份系统功能;
如果要在受保护的分区上安装软件或升级,则可以设置“不还原”。操作完成后,运行[备份系统]功能以永久保存更改,然后将系统设置为“自动还原”状态;
启动状态设置步骤如下:
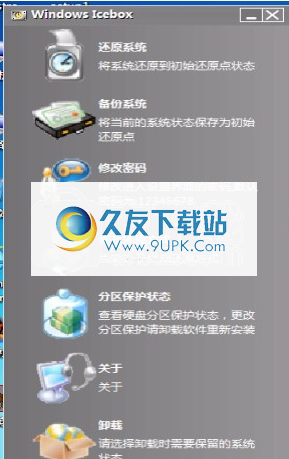
1.运行Windows Icebox控制程序,如图所示:
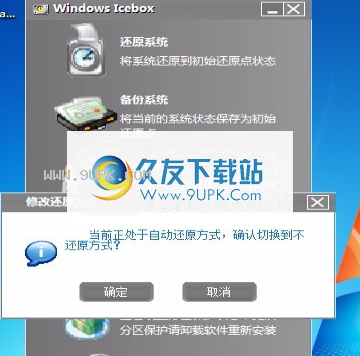
2.单击“修改还原方式”功能按钮,弹出提示界面,如图:
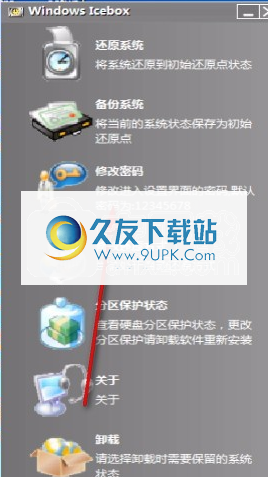
3.单击“确定”按钮,启动状态将更改为重启计算机后设置的状态;
设置密码
该功能用于设置打开软件控制程序的密码。
操作设置密码的步骤如下:
1.打开Windows Icebox的安装程序,如图所示:
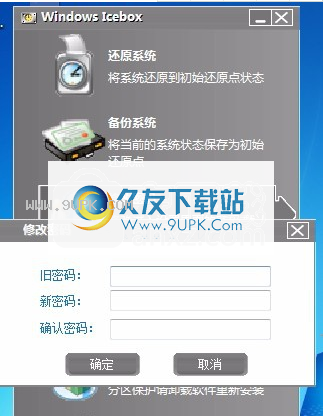
2.单击“更改密码”功能按钮。
3.在密码输入框中输入新密码,然后单击“确定”按钮以完成密码设置。
软件功能:
1.该程序支持还原系统,可以将用户的计算机系统还原到备份之前的状态
2.支持整个系统数据的备份,如果您担心数据丢失,可以通过此工具直接备份
3.提供密码修改功能,您可以更改程序登录密码,但不要忘记
4.可以更改您想要恢复的方式,非常灵活
5.它可以保护计算机系统中的硬盘分区,并为指定分区提供最高级别的保护。
安装步骤:
1.用户可以单击本网站提供的下载路径下载相应的程序安装包
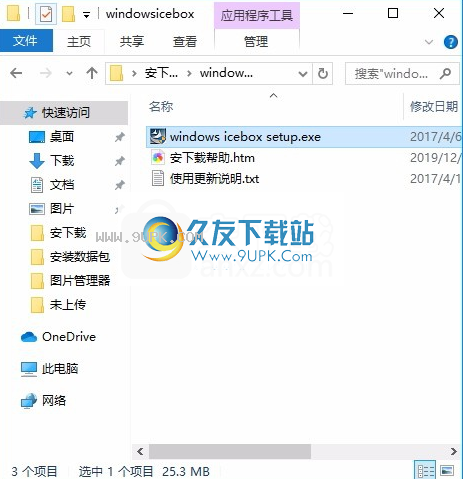
2,只需使用解压功能打开压缩包,双击主程序进行安装,并弹出程序安装界面
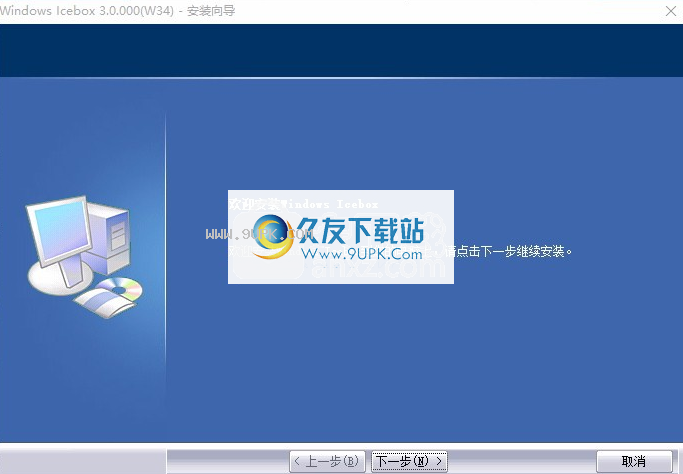
3.同意协议条款,然后继续安装应用程序,单击同意按钮
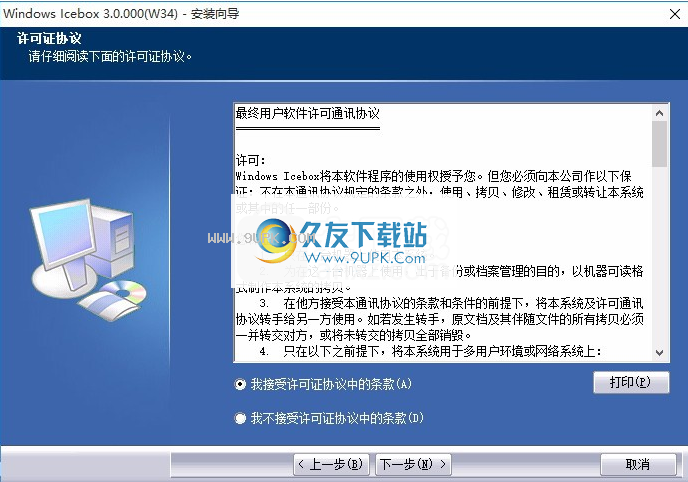
4.您可以单击浏览按钮来根据需要更改应用程序的安装路径。
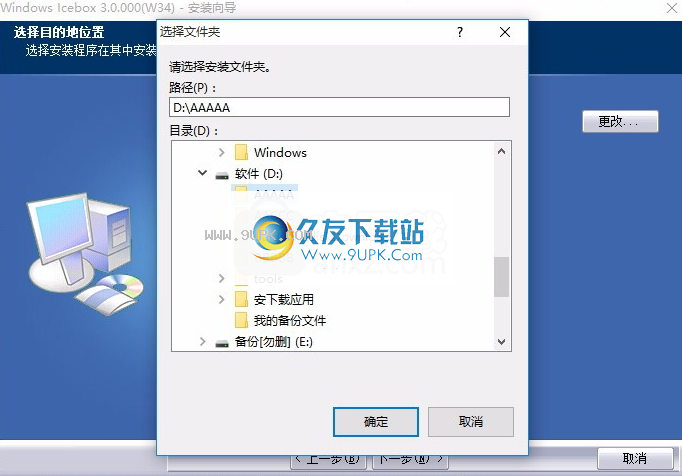
5.弹出以下界面,用户可以直接用鼠标单击下一步按钮
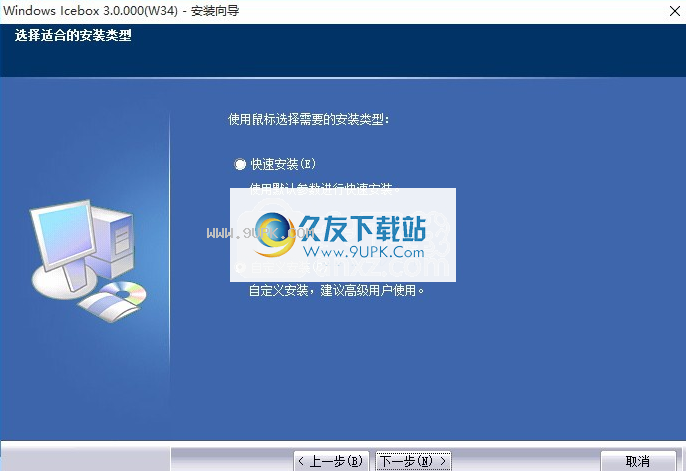
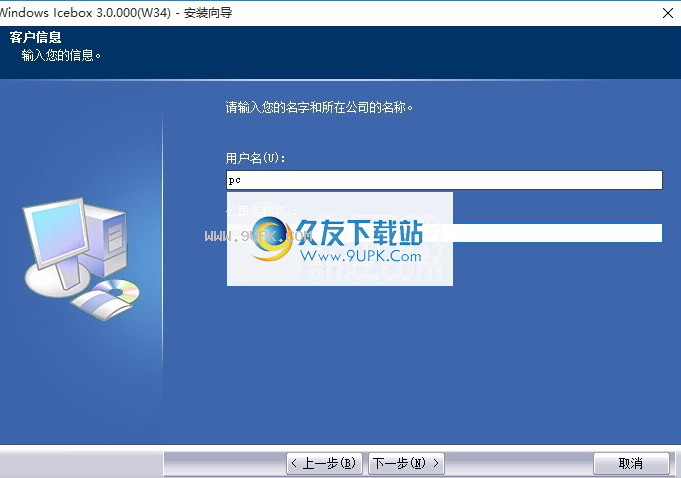
6.桌面快捷方式的创建可以根据用户的需要而定
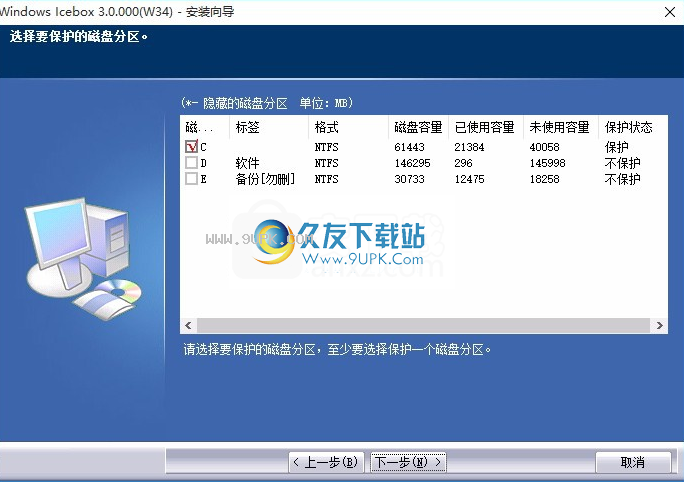
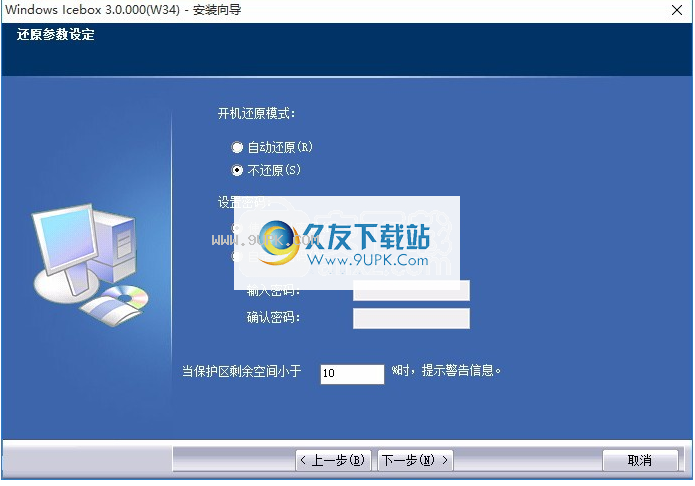
7.现在准备安装主程序,单击安装按钮开始安装。
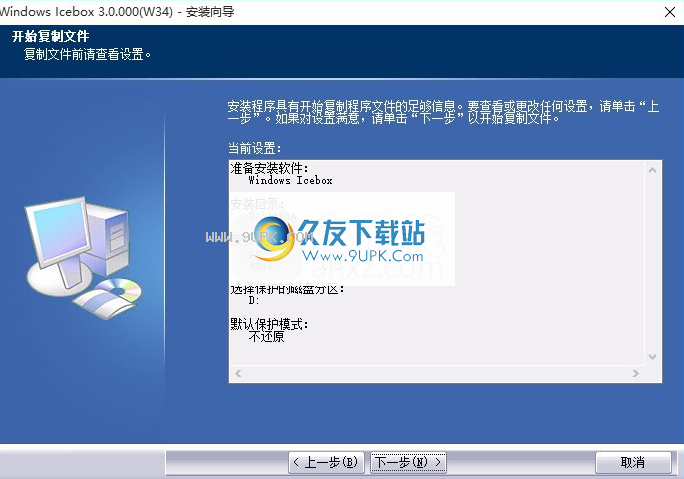
8.弹出应用程序安装进度栏加载界面,等待加载完成
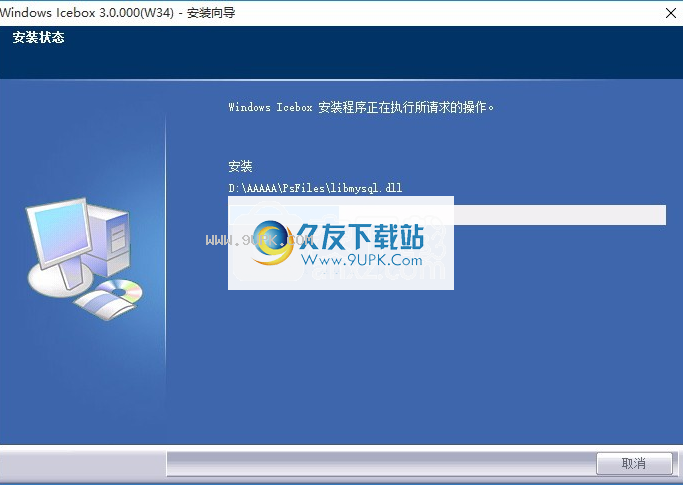
9.根据提示单击“安装”,弹出程序安装完成界面,单击“完成”按钮
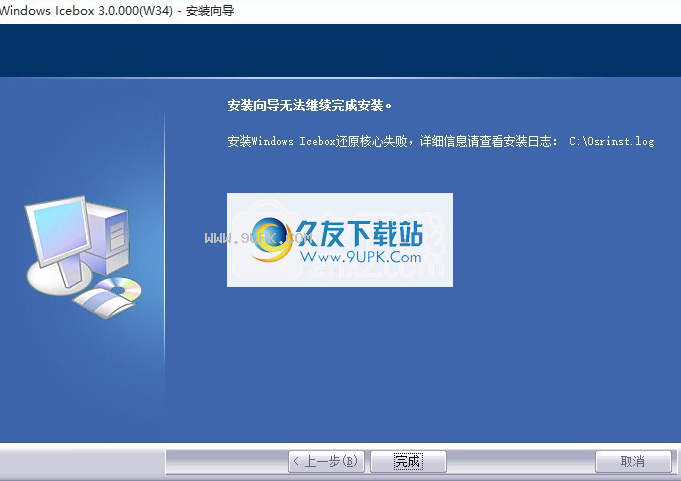
软件功能:
1,整个用户界面非常简单,所有功能模块都分布在程序界面中
2,只需几步即可完成所有数据备份,非常快
3.如果需要恢复计算机系统中的数据,可以在短时间内完成
4.使用此工具进行备份时,用户不会占用用户的磁盘空间
5.您可以根据需要将文件设置为受保护,并且可以对其进行加密和管理。
6.支持增量备份,可以备份原始添加的数据






 仙侠传奇(BT送充无限刀)
仙侠传奇(BT送充无限刀)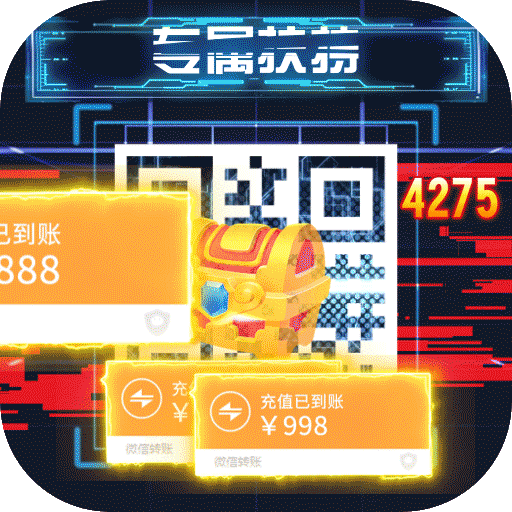 萌妖来袭(BT-GM十万真充)
萌妖来袭(BT-GM十万真充) 剑凌苍穹(送灵兽仙宠)
剑凌苍穹(送灵兽仙宠) 修魔无双(福利版)
修魔无双(福利版) 凡人飞仙传(BT一元商城版)
凡人飞仙传(BT一元商城版) 仙缘剑(BT-GM送十万充)
仙缘剑(BT-GM送十万充) 游艺传奇(BT-直送贵族10)
游艺传奇(BT-直送贵族10) 御剑决(定制50倍充)
御剑决(定制50倍充) 梦幻千年(仙梦奇缘)
梦幻千年(仙梦奇缘) 梦幻仙境(BTGM肝帝刷亿金)
梦幻仙境(BTGM肝帝刷亿金) 白蛇仙劫(BT科技刷充工具)
白蛇仙劫(BT科技刷充工具) 游艺道(BT-0元爽神装)
游艺道(BT-0元爽神装) WinPurify最新版功能强大,能够在一个优雅而易用的界面中,提供大量系统布置设置和选择中项开关, 协助您优化Windows 10的整体性能。有需要的用户欢迎来久友下载站下载~
WinPurify最新版功能强大,能够在一个优雅而易用的界面中,提供大量系统布置设置和选择中项开关, 协助您优化Windows 10的整体性能。有需要的用户欢迎来久友下载站下载~  当您把系统的声音放到最大的时候,您还是觉得声音太小了该怎么办?那么使用这款音量放大器将是您的不二选择,这款软件可以将系统的音量增强到5倍,赶紧来久友下载站下载试试吧!
当您把系统的声音放到最大的时候,您还是觉得声音太小了该怎么办?那么使用这款音量放大器将是您的不二选择,这款软件可以将系统的音量增强到5倍,赶紧来久友下载站下载试试吧!  Unloaded Module Viewer 通过分析运行程序的未加载模块来检测程序是否是恶意软件,我们的电脑上的安全卫士大多数都是检测运行程序的数据模块,而一些未加载的模块是否藏有恶意后门,完全不可得知,这时候使用Unloade...
Unloaded Module Viewer 通过分析运行程序的未加载模块来检测程序是否是恶意软件,我们的电脑上的安全卫士大多数都是检测运行程序的数据模块,而一些未加载的模块是否藏有恶意后门,完全不可得知,这时候使用Unloade...  黑苹果系统引导工具是一款非常专业的黑苹果系统的安装引导工具,在器只给你我们可以快速行黑苹果系统安装,比起看教程来说方便的多,同时附带了使用方法,需要黑苹果系统引导工具的朋友赶紧来久友下载站下载吧!
黑苹果系统引导工具是一款非常专业的黑苹果系统的安装引导工具,在器只给你我们可以快速行黑苹果系统安装,比起看教程来说方便的多,同时附带了使用方法,需要黑苹果系统引导工具的朋友赶紧来久友下载站下载吧! 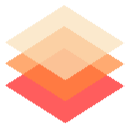 Hidden Start允许您在后台运行任何控制台应用程序和批处理文件,而不需要在Windows 10和之前处理UAC权限提升,可以并行或同步地启动多个命令,甚至更多。
Hidden Start允许您在后台运行任何控制台应用程序和批处理文件,而不需要在Windows 10和之前处理UAC权限提升,可以并行或同步地启动多个命令,甚至更多。  QQ2017
QQ2017 微信电脑版
微信电脑版 阿里旺旺
阿里旺旺 搜狗拼音
搜狗拼音 百度拼音
百度拼音 极品五笔
极品五笔 百度杀毒
百度杀毒 360杀毒
360杀毒 360安全卫士
360安全卫士 谷歌浏览器
谷歌浏览器 360浏览器
360浏览器 搜狗浏览器
搜狗浏览器 迅雷9
迅雷9 IDM下载器
IDM下载器 维棠flv
维棠flv 微软运行库
微软运行库 Winrar压缩
Winrar压缩 驱动精灵
驱动精灵